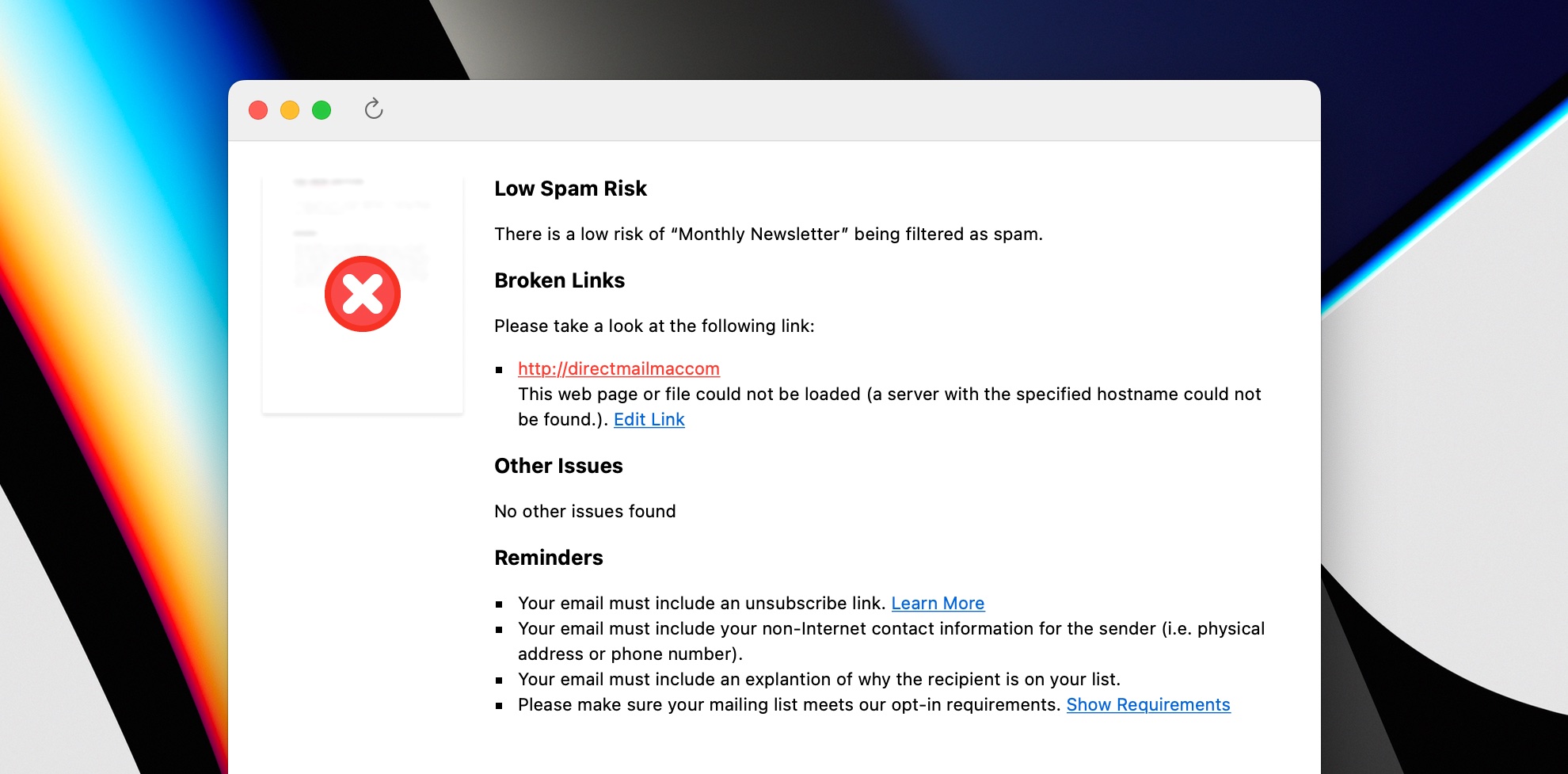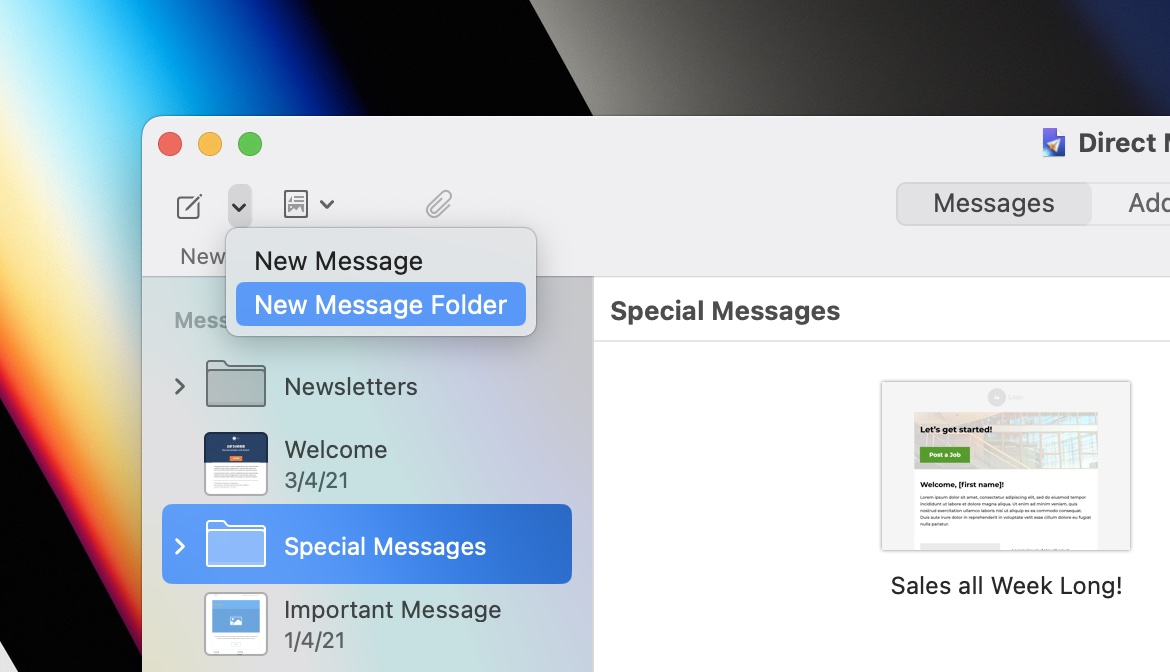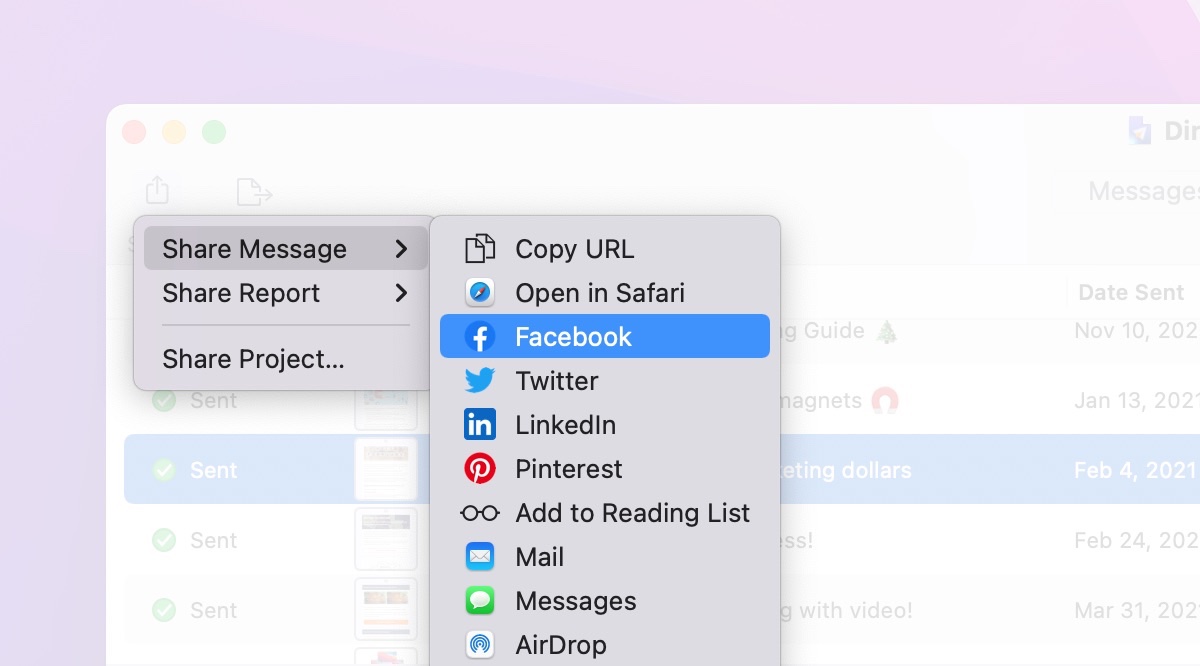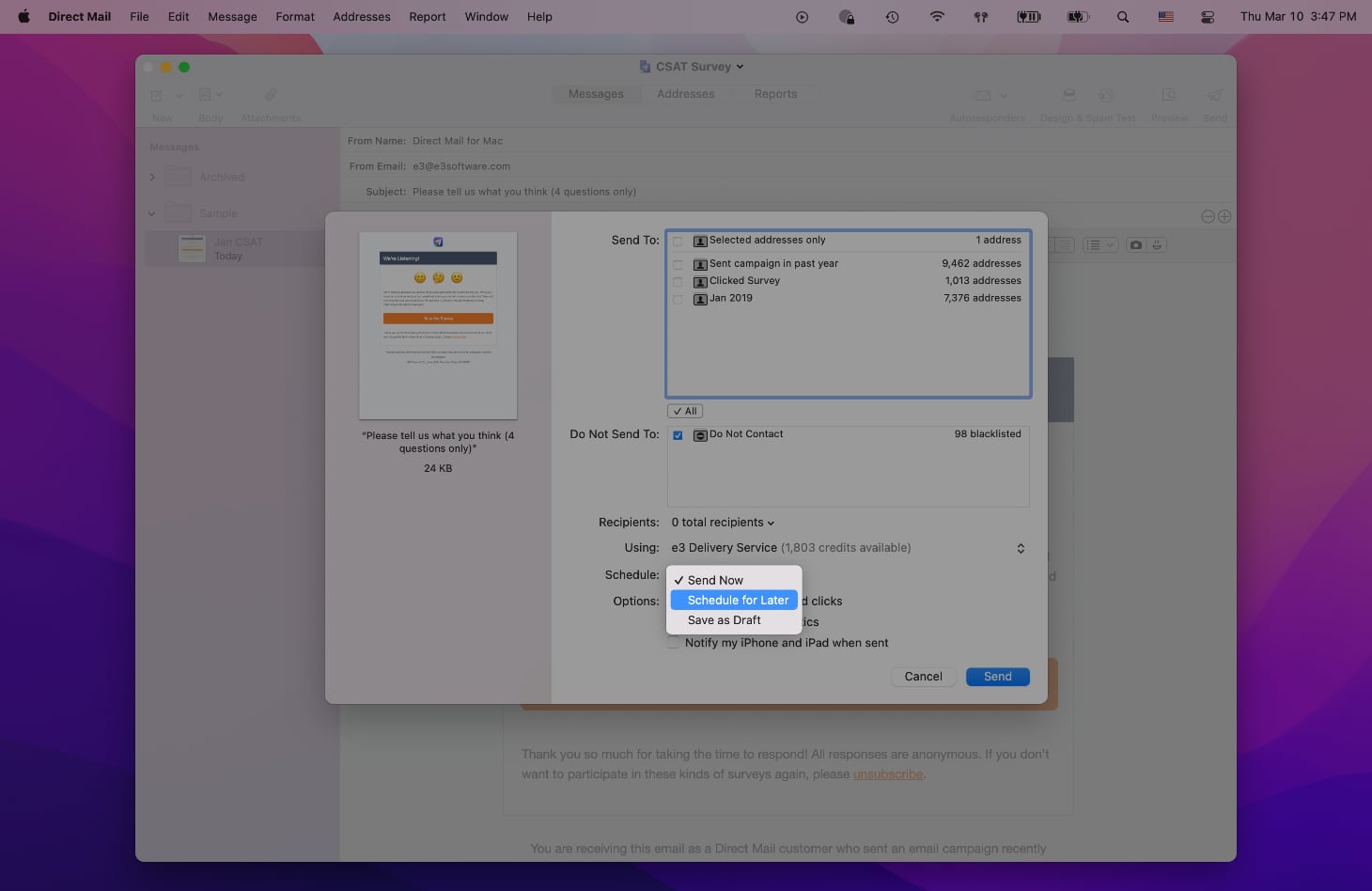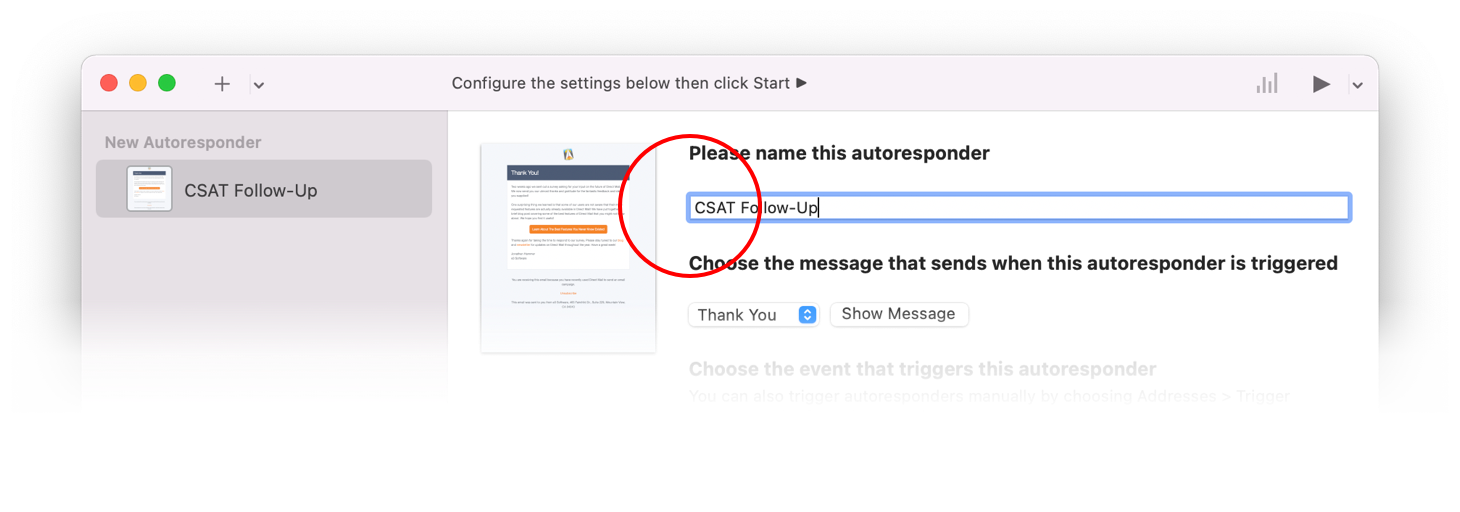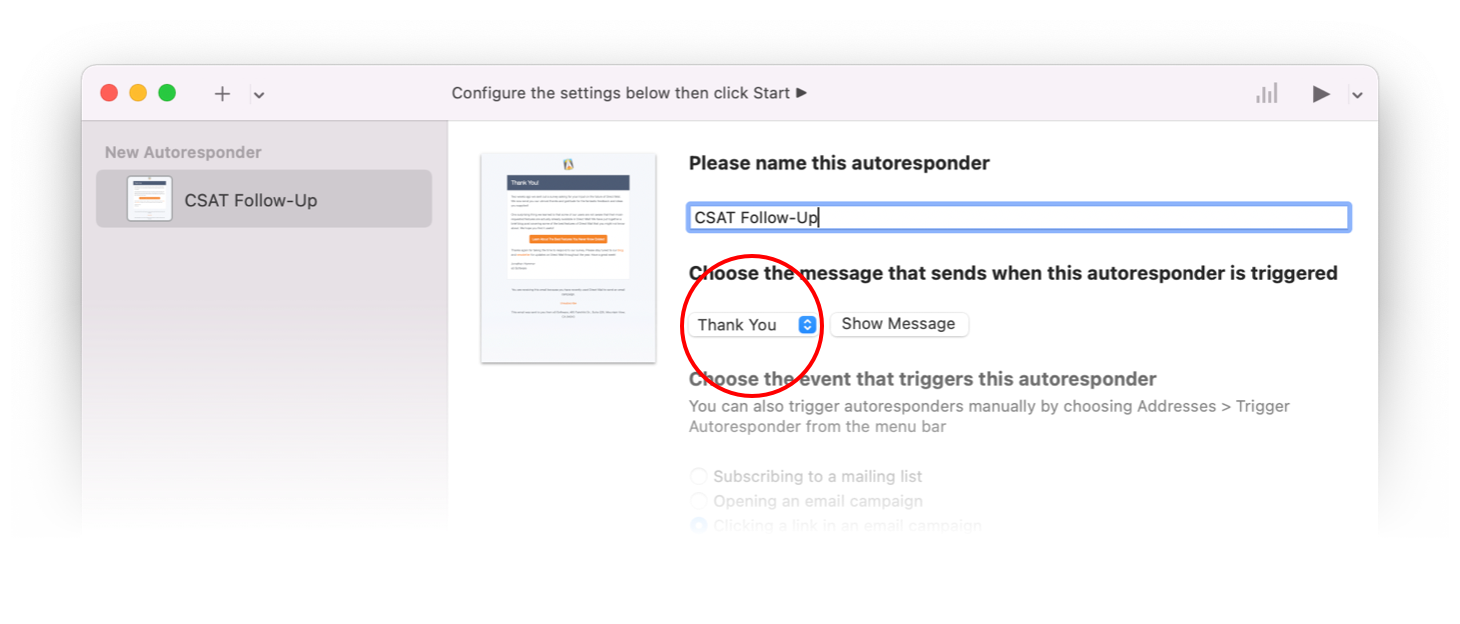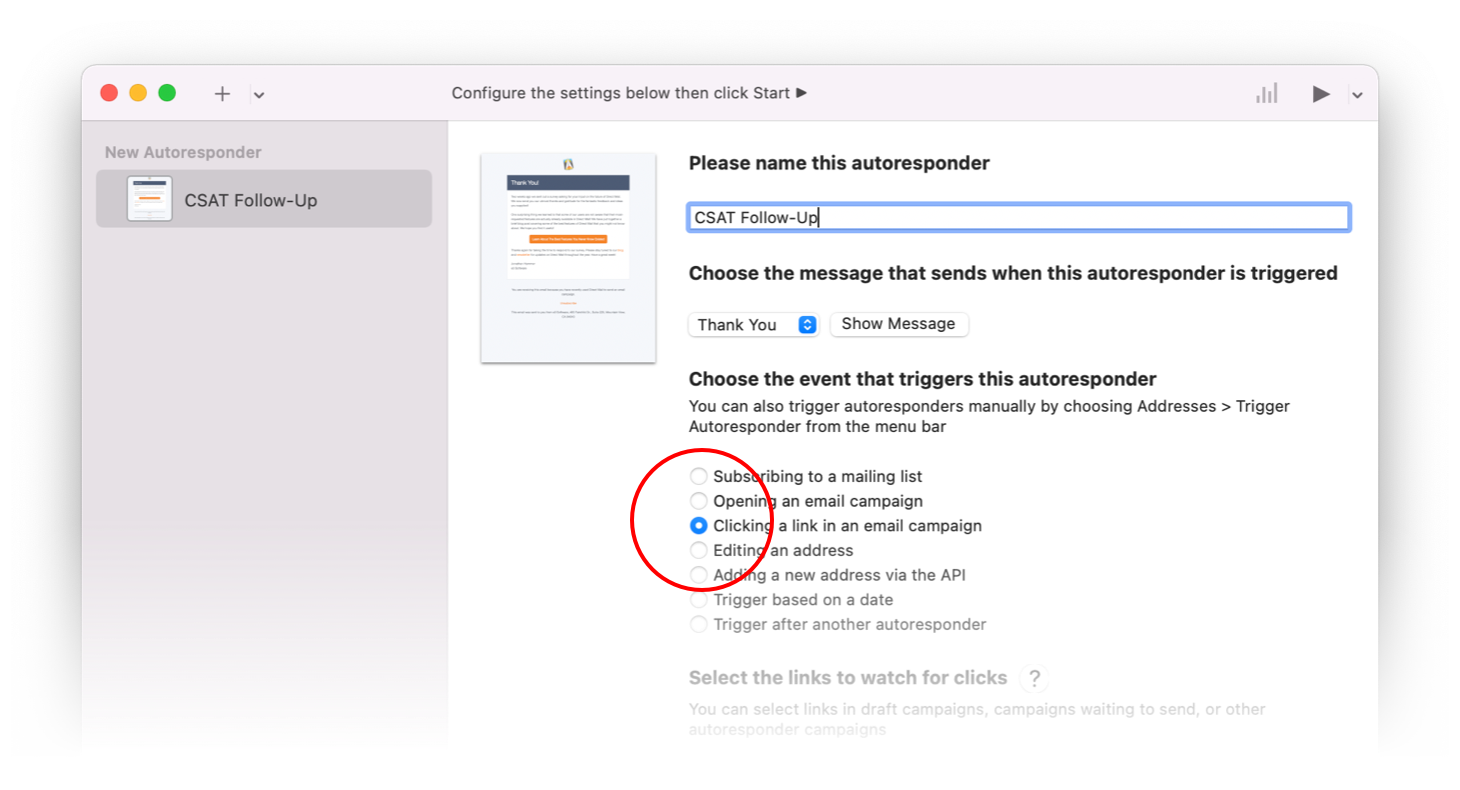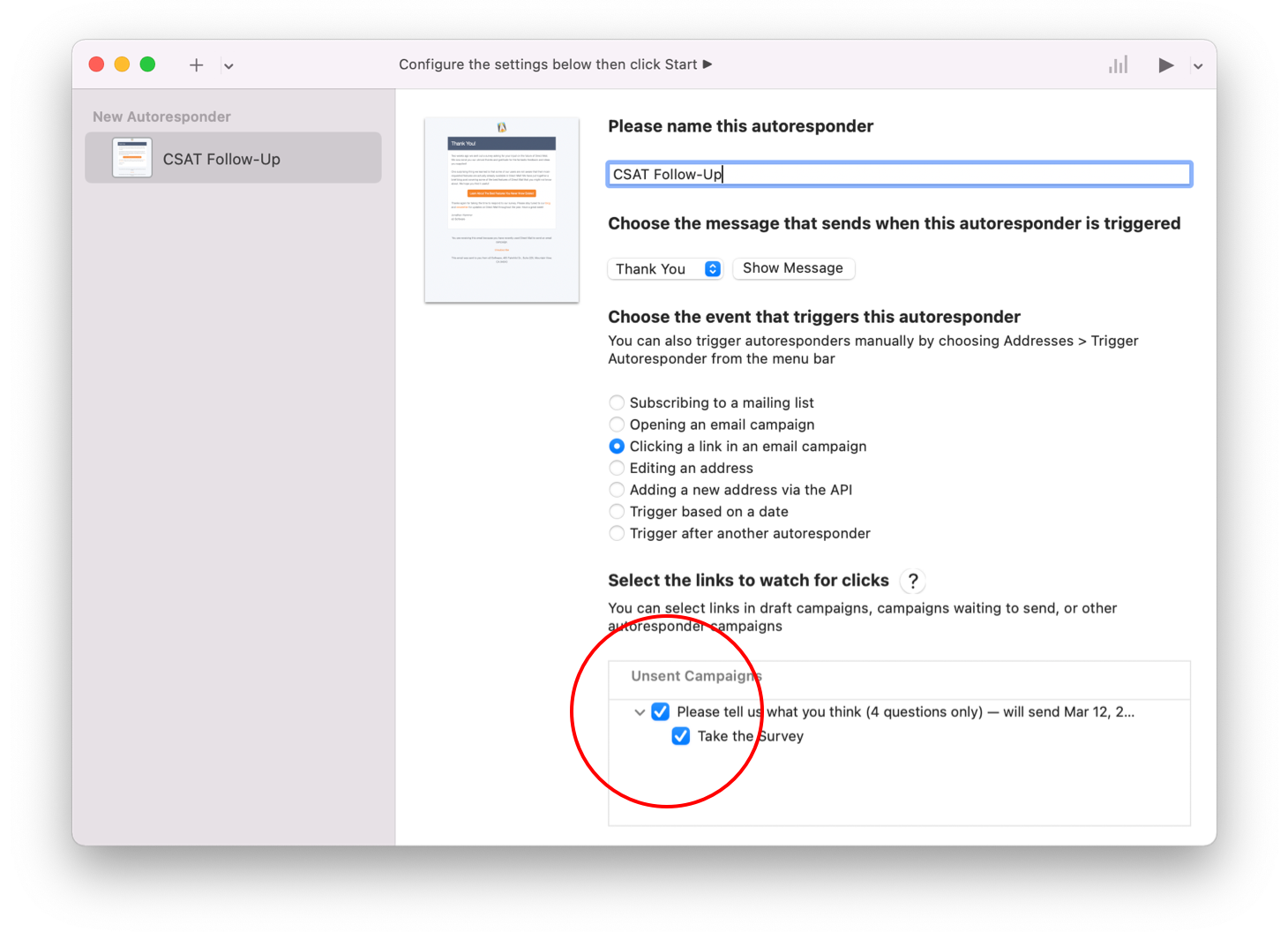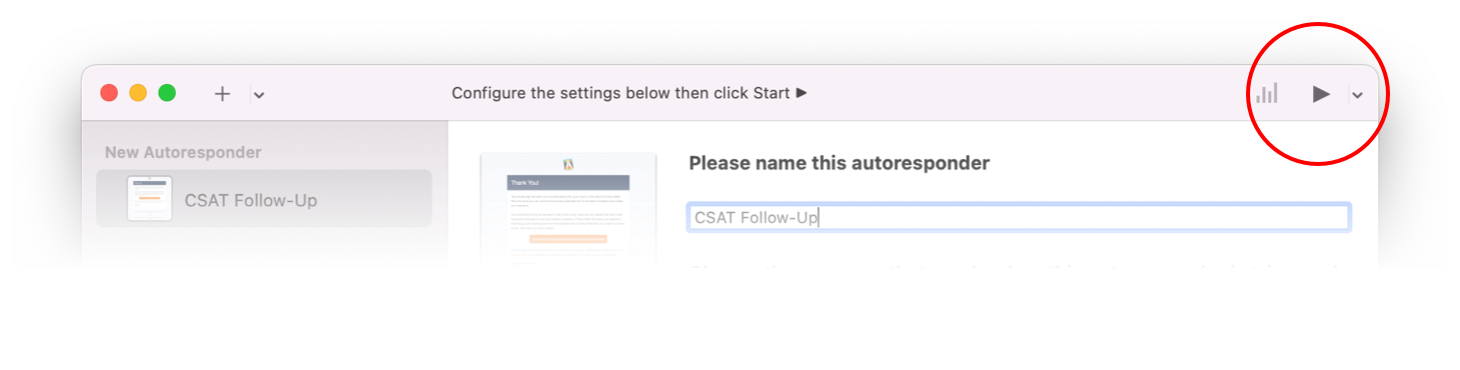Fall is finally here, and with the changing of the seasons comes ample email marketing opportunities. For those of us in the United States, the following holidays are right around the corner:
- Halloween, October 31st
- Columbus Day, Second Monday in October
- Veterans Day, November 11th
- Thanksgiving, Fourth Thursday in November
…not to mention religious holidays and football games (but I repeat myself). But what if your subscribers are located around the globe and not just the United States? What if they are more interested in Oktoberfest or Harvest Festival, but not so much Columbus Day or Thanksgiving? In this blog post, you’ll learn how to segment your mailing list so that your fall-themed emails are sent to the right subscribers at the right time.
Use Smart Groups to Segment Your List
For the purpose of this blog post, let’s assume that you have a fall-themed email campaign lined up that’s most appropriate for your subscribers living in the United States. Maybe it’s related to Veterans Day or another holiday that’s not celebrated in other countries. How can you send your campaign to just U.S.-based subscribers? The answer is by using Smart Groups.
Smart Groups are a feature in Direct Mail that lets you filter your subscribers based on various rules/criteria that you choose. One of the supported criteria is “Most Recent Location”. Direct Mail determines the location of your subscribers based on the IP address they use to open and read your email campaigns. Let’s create a smart group that contains subscribers based in the United States:
- Open your Direct Mail Project
- Choose “Addresses > New Smart Group…” from the menu bar at the top of your screen
- Give your smart group a name (e.g. “USA Subscribers”)
- Select the groups you want to pull from, or stick with the default setting “All Groups”
- Now let’s set up the filtering rules. Change the “First Name” pop-up menu to “Most Recent Location – Country”
- In the text field, enter “United States”
When you’re all done, the smart group settings should look like this:
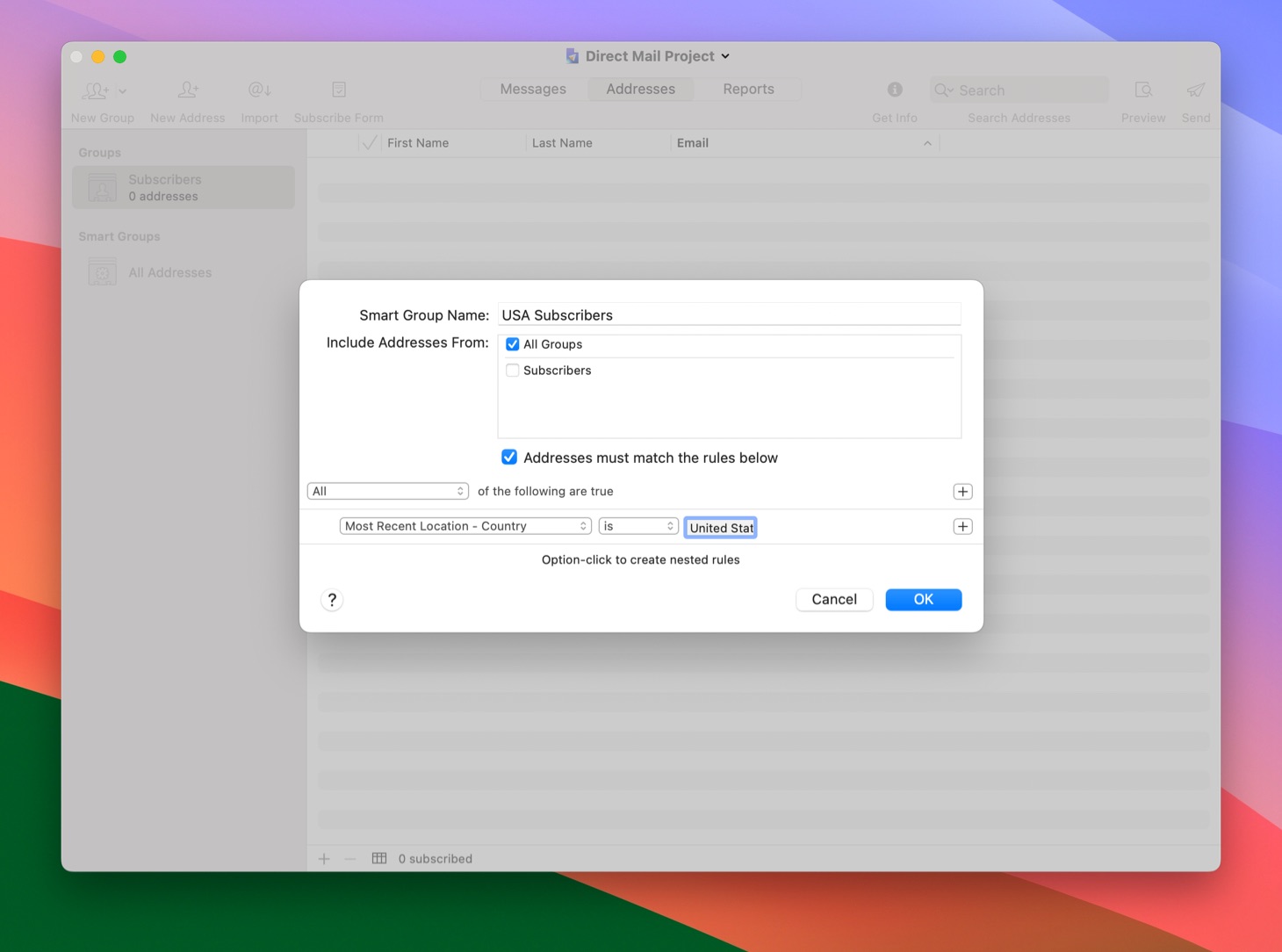
Click “OK” and Direct Mail will create the smart group and populate it with addresses that match the rules you specified. Smart groups automatically update as you add new subscribers, or when Direct Mail detects that their location has changed. When it comes time to send your campaign, select your smart group from the list:
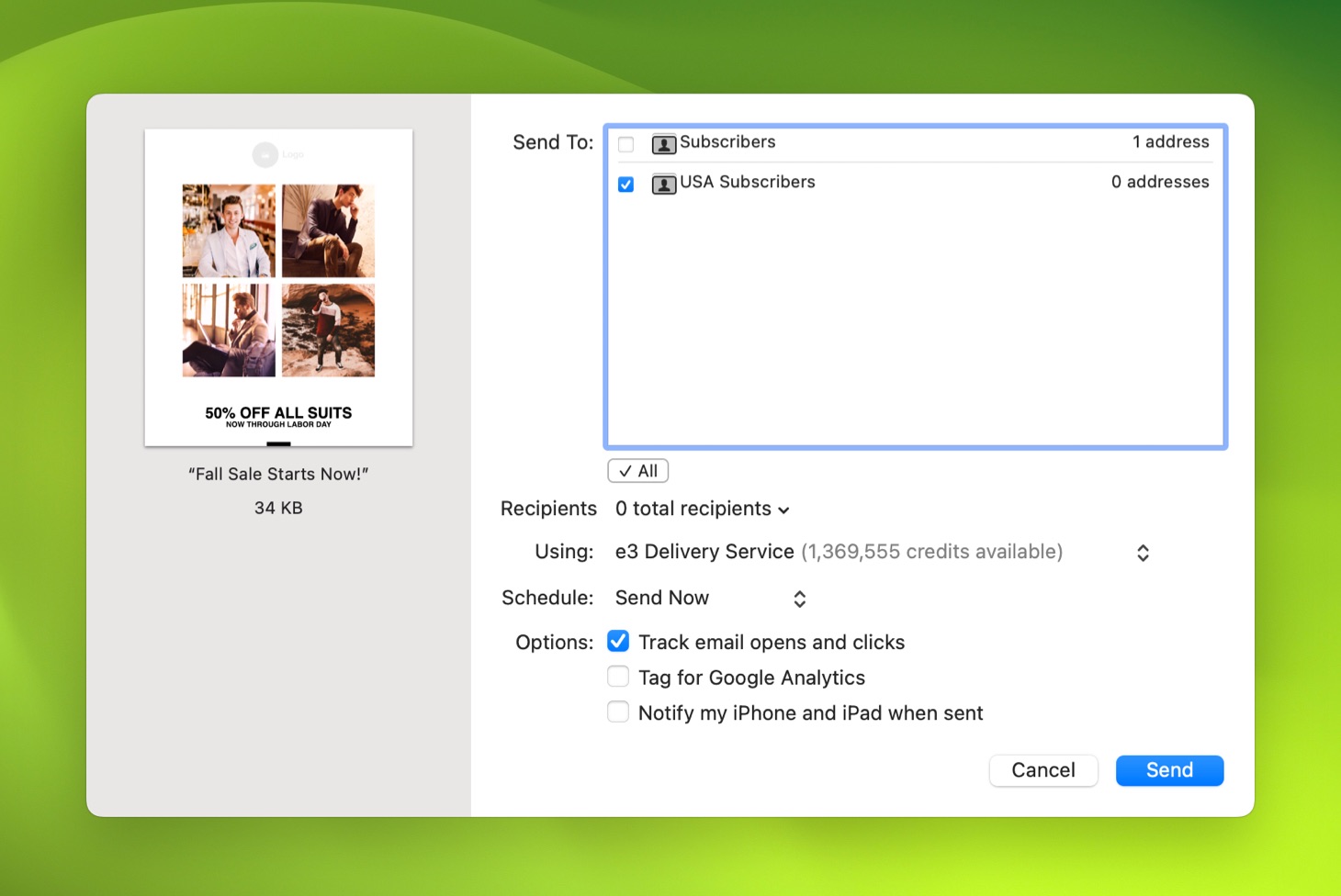
That’s it!
About Geographic Location Accuracy
As mentioned above, Direct Mail uses the IP address of the subscriber to determine their geographic location. For most users, the location reported is accurate down to the city level. However, some subscribers may use technologies (like VPNs, proxies, or iCloud Private Relay) that prevent Direct Mail from determining any location, or only allow for country- or region-level accuracy.
Fall Holidays Outside the U.S.
The techniques described in this blog post apply equally well when targeting countries outside the U.S., too. Here are some upcoming fall holidays to be aware of for a non-U.S.A. audience:
- Canadian Thanksgiving, 2nd Monday in October
- Oktoberfest, Germany, Late September to Early October
- Mid-Autumn Festival, China and Taiwan, September or early October
- Harvest Festival, UK
- Tsukimi, Japan, September or October
- Diwali, India, mid-November
- Dia de los Muertos, Mexico, October 31st to November 2nd
- Beaujolais Nouveau Day, France, third Thursday of November
Conclusion
The fall season is full of holidays, festivals, and other opportune times for email marketing. If your subscribers are located in diverse locations, increase the effectiveness of your campaigns by targeting the right message to the right audience. Smart Groups in Direct Mail make it easy to filter your mailing list down to subscribers located in certain countries, or matching other criteria you choose. Targeted campaigns will always yield better results than generic ones. Have questions about smart groups? Please reach out to our customer service team!