This help article is for an old version of Direct Mail.
You can run design tests on any of your messages. Here's how:
- Switch to the Messages tab and select the message you want to test
- Choose Message > New Design Test from the menu bar (or click the Design Test button the toolbar)
- If desired, customize the list of email clients that you want to test (more info below).
- Click Start Test
The design test will start immediately, and the results will become available in a few seconds to a few minutes.
Viewing Test Results
You can access the design test results by opening the Design Test window (just like you did in step #2 above) and selecting the test from the list of "Recent Tests" located on the left-hand side of the window. Design test results are saved as part of your project, so they'll be there even after you close Direct Mail. You can close Direct Mail before the test is finished running, and it will pick up where it left off the next time you open Direct Mail.
Arranging Test Results by Popularity
By default, Direct Mail groups your design test results by platform (e.g. Desktop, Mobile, Web). However, you may find it more useful to group the test results by popularity. This means that Direct Mail will show you which email clients are most popular with your subscribers based on the data in your campaign reports. Here's how to arrange your test results by popularity:
- Select your design test
- Choose Arrange by Popularity from the popup menu in the toolbar (on the right-hand side of the window)
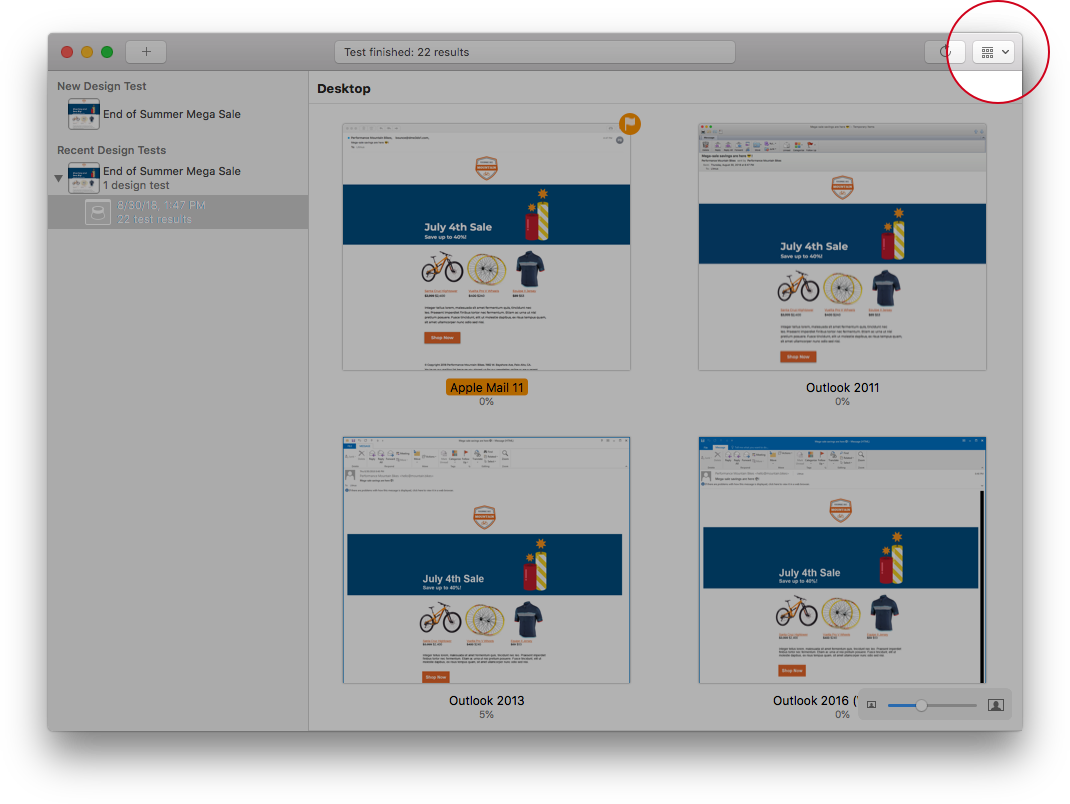
Customizing the List of Email Clients
Instead of forcing you to hand-pick from the long list of available email clients, Direct Mail comes with a few preset selections that hopefully you find useful. When you create a new design test, you can choose from the following presets:
- Popular Worldwide: These clients represent the most popular email clients across all email opens worldwide.
- Popular in This Project: These clients represent the most popular email clients according to the campaign reports in the currently open project. This option will be hidden if Direct Mail doesn't have enough data to determine the popular email clients in the project.
- All: All available email clients. Click the "show more email clients" link to see even more clients.
- None: Deselects any currently selected email clients
After selecting a preset, you can hand-tune your selection by checking or unchecking the boxes next to each email client.