This help article is for an old version of Direct Mail.
You can import addresses from a CSV file, TSV file, or any other delimited text file. Here's how:
- Choose "Addresses > Import From > CSV, TSV, or Other Delimited Text File" from the menu bar.
- Click Choose and select the file.
- If the first row of your spreadsheet is not a header row, uncheck the "Source file has a header row" box.
- Choose how you want to import each column of your spreadsheet by selecting from the popup menus in the "Import As" column.
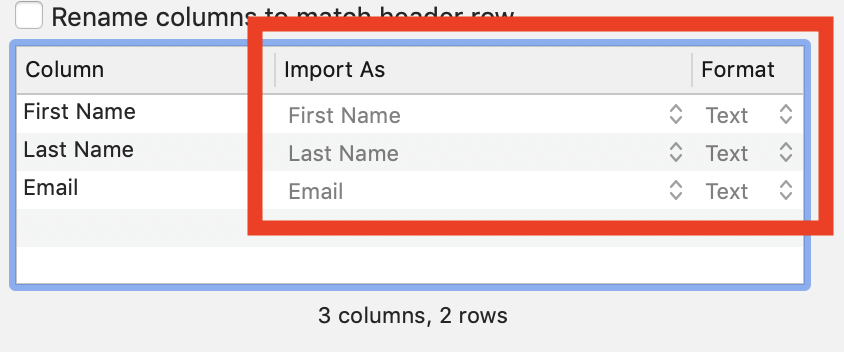
- Click Import
What to do if the imported text contains strange characters
If you find that imported addresses have incorrect characters, it is possible that Direct Mail misidentified the correct text encoding for the source file. Text encodings determine how special characters are read from a file.
To fix the problem, try importing again, but this time when you click "Choose" to select the source file, pay attention to the "File Encoding" popup menu at the bottom of the window (you may need to click the "Options" button to reveal the popup menu). Change it from "Automatic" to the text encoding that matches your source file (e.g. Western or Japanese).