This help article is for an old version of Direct Mail.
You can place your subscribe form on your WordPress blog or website by installing a free WordPress plug-in. If you haven't done this already, the first step is to open up Direct Mail and create a subscribe form. Once you've done that, here's how to add it to WordPress:
- Sign in to your WordPress Admin Dashboard
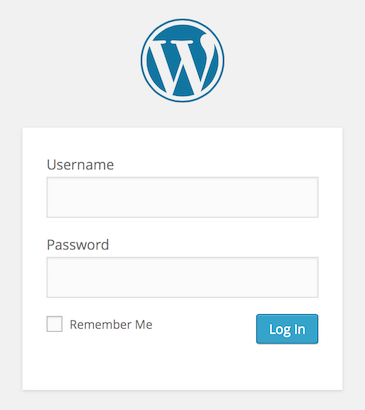
- In the sidebar on the left, click on Plugins > Add New
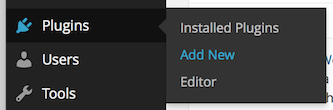
- Search the plugins database for "Direct Mail"

- Click the "Install Now" button next to the plugin titled "Direct Mail Subscribe Form"
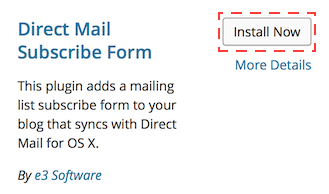
- After it's been installed, click the Activate Plugin link

- In the sidebar on the left, click Appearance > Widgets
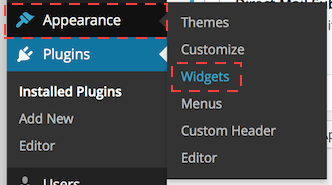
- You'll see the "Direct Mail Subscribe Form" widget listed as one of your available widgets. Drop and drop the "Direct Mail Subscribe Form" widget into the "Sidebar 1" area to add it to your blog sidebar.
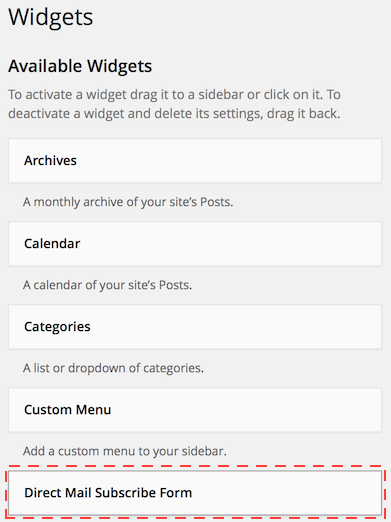
- Click on "Direct Mail Subscribe Form" to edit the widget settings. You'll want to customize the title and enter the Form ID that corresponds to your subscribe form. If you don't know what your Form ID is, you can follow the instructions at the bottom of this page to find out.
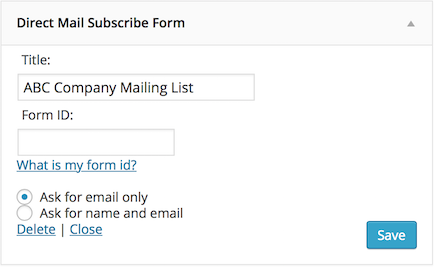
- Click Save
The subscribe form will appear on your WordPress blog and any new subscribers will show up in Direct Mail the next time Direct Mail automatically syncs with the subscribe form.
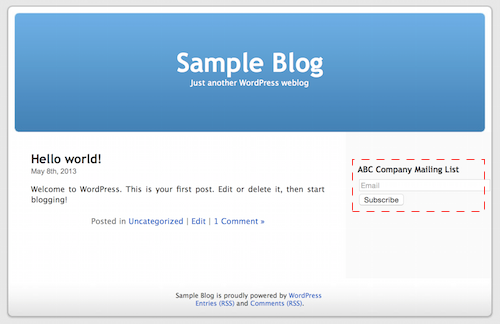
Locating your Form ID
Your subscribe form ID is a series of letters and numbers that uniquely identifies your subscribe form. You can locate it inside of Direct Mail. Here's how:
- Open Direct Mail
- Switch to the Addresses tab
- Select the address group that is linked to your subscribe form
- The URL to your subscribe form will be shown at the top of the window. The form ID is found at the end of the URL. For example:

- The form ID is the series of letters and numbers that come after
f=. In the above example, the form ID would be42b0dae6.
If you'd rather not re-type the form ID by hand, you can copy it directly by clicking the Edit Form button, then click the "Add Form to Website" button and choose "Copy Form ID".