This help article is for an old version of Direct Mail.
Stamps includes a kiosk mode that turns your iPad or iPhone into a device that customers can use to easily sign up to your email list (while keeping your other apps off-limits). This can be super handy to use in store, at trade shows, or at other events.
Here's how to use Stamps in kiosk mode:
- Launch Stamps and sign in with your Direct Mail account credentials
- Tap the "Subscribe Forms" icon at the bottom of the screen
- In the list that appears, tap on your subscribe form
- Tap the "double arrow" icon in the top-right corner of the screen to make Stamps take up the full screen
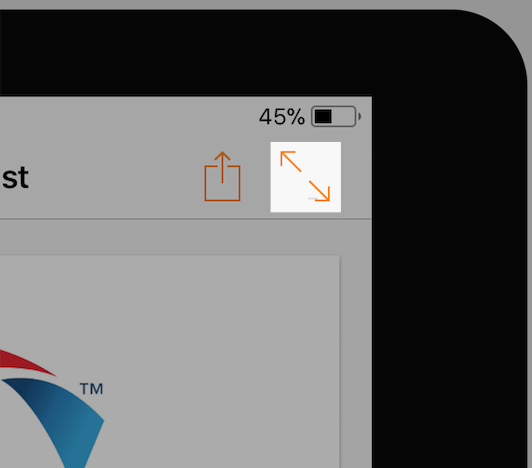
After a user enters their information and submits your form, Direct Mail will automatically refresh your form to accept the next person after a few seconds of inactivity.
Preventing tampering with your device while in kiosk mode
If you don’t want people exiting the app or looking at your campaign reports while in kiosk mode, you can enable an iOS feature called “Guided Access”. When Guided Access is turned on, users cannot exit the app (via the home button or any other means) or look at any of your other data inside Stamps or any other app. Here’s how to enable it:
- Make sure you have enabled kiosk mode by following the steps above
- Open the Settings app
- Tap on Accessibility
- Tap on Guided Access (near the bottom of the list)
- Enable Guided Access
- Switch back to the Stamps app
When you want to exit guided access mode, triple-click the home button three times and enter your passcode.
Using Offline Mode
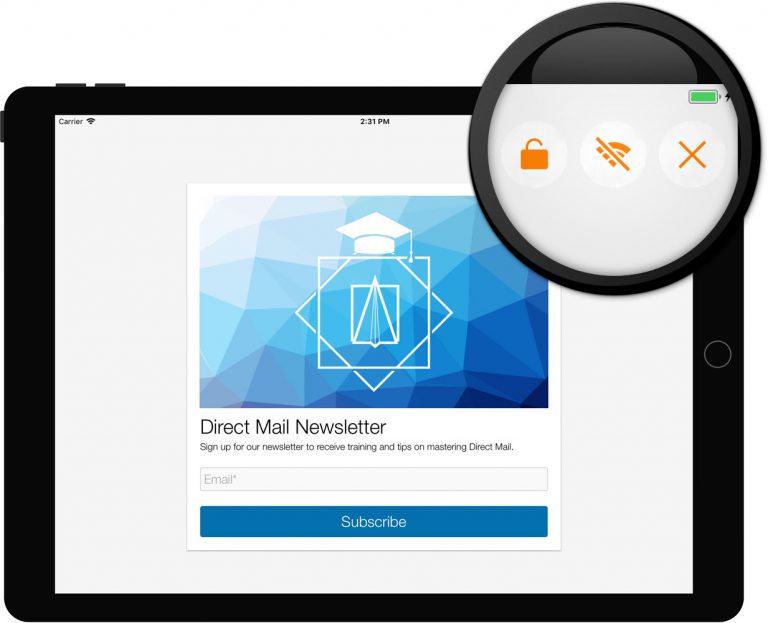
If you want to add new subscribers to your mailing list, but are in a location with limited or no internet connectivity, you can use Offline Mode to collect subscribers without an internet connection.
When you enable Offline Mode, the Stamps app will collect the information of anyone who fills out the subscribe form, but will wait until you have internet connectivity again before synchronizing those new subscribers to your mailing list in Direct Mail. Here’s how to enable Offline Mode:
- Before enabling Offline Mode, use the Stamps app to find and load your subscribe form
- Tap the “full screen” icon in the top-right corner of your screen
- Tap the “Offline Mode” icon in the top-right corner of your screen. Note that this button is not available if you have already enabled Guided Access.
- When Offline Mode is enabled, the button will look like a Wi-Fi icon with a slash through it:
When Offline Mode is enabled, users will still be a able to fill out the subscribe form as usual. When they submit the form, their information will be saved and the form will be reset for the next person.
When your device has internet connectivity again, tap the button again to disable Offline Mode. Stamps will automatically synchronize all of the new sign-ups with Direct Mail. This synchronization happens in the background. If it is interrupted for any reason, it will resume the next time it is able to talk to our servers.