Este artículo de ayuda fue traducido utilizando IA. Puede contener errores.
Actualizar es gratis y fácil de hacer, pero antes de proceder, tómate un momento para revisar cuidadosamente la información a continuación. Algunas de las mejoras en Direct Mail 7 afectan la forma en que se organiza tu lista de correo. Además, algunas características de las versiones anteriores han sido descontinuadas. Queremos que estés al tanto de todos estos cambios antes de continuar.
Presentamos una mejor forma de organizar los contactos
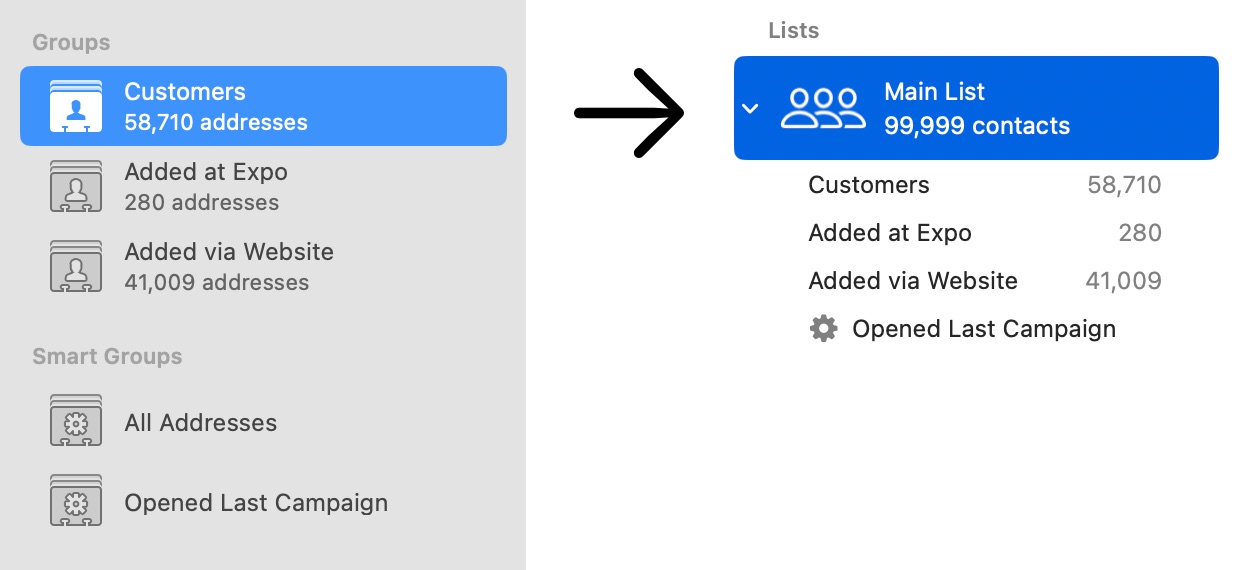
Direct Mail 7 cambia la forma en que se organizan los contactos. En versiones anteriores, un contacto pertenecía a un "grupo". Un contacto podría pertenecer a más de un grupo, pero era difícil averiguar cómo hacerlo. Al importar contactos, también era muy fácil terminar accidentalmente con contactos duplicados en diferentes grupos. Estos contactos no estaban vinculados entre sí, por lo que actualizar o dar de baja un contacto no afectaría a los demás, y la información histórica importante (como las campañas enviadas, abiertas o clicadas) no se compartía entre los duplicados. Era imposible fusionar contactos duplicados.
Los contactos ahora pertenecen a una lista
Para abordar estas y otras deficiencias, Direct Mail 7 cambia la forma en que se organizan los contactos. Ahora, los contactos pertenecen a una (y sólo una) lista. Dentro de una lista, Direct Mail facilita la identificación y fusión de contactos duplicados. Para organizar tus contactos, puedes crear grupos y grupos inteligentes dentro de la lista y asignar fácilmente contactos a esos grupos. Los campos personalizados se definen en una base por lista. Las listas pueden tener páginas web personalizadas para darse de baja y "actualizar el perfil", también.
Normalmente, una lista es lo mejor
Es posible que un proyecto contenga más de una lista, cada una con sus propias configuraciones. Sin embargo, en la mayoría de los casos eso no debería ser necesario. Dado que los contactos en diferentes listas están completamente separados (es decir, sin historial ni atributos compartidos), solo debes crear una nueva lista si no hay relación entre la Lista A y la Lista B. En lugar de crear una nueva lista, utiliza grupos y grupos inteligentes para organizar tus contactos dentro de una lista. Esto te ayudará a mantener información importante, como el estado de baja y el historial.
Se crea una lista para ti cuando actualizas
Cuando actualizas tu proyecto, Direct Mail creará una lista en tu proyecto llamada "Lista Principal" y añadirá todos los contactos de tu proyecto a esa lista. Cualquier grupo y grupo inteligente que tuvieras en tu proyecto se añadirá a la lista principal, también. Los contactos de cada grupo serán los mismos que antes de que tu proyecto se actualizara.
Si tu lista contiene grupos de contactos que piensas que realmente deberían pertenecer a una lista diferente, puedes moverlos a una nueva lista después de actualizar. Sin embargo, antes de hacerlo, vuelve a leer las recomendaciones anteriores sobre mantener los contactos en una lista y considera si usar grupos y grupos inteligentes para organizar dentro de tu lista principal sería mejor.
Después de la actualización, es posible que encuentres que tu lista principal contiene muchos contactos duplicados. Esto no es inusual, ya que en versiones anteriores de Direct Mail era muy fácil importar accidentalmente contactos duplicados (ver arriba). Para resolver esas direcciones duplicadas después de la actualización, selecciona tu lista principal y elige "Contactos > Resolver Duplicados..." en la barra de menú en la parte superior de tu pantalla y sigue las indicaciones en pantalla.
Nuevas reglas y comportamiento de los grupos inteligentes
En versiones anteriores de Direct Mail, un grupo inteligente pertenecía a un proyecto y, cuando se evaluaba, examinaba todos los contactos del proyecto para ver si coincidían con las reglas. En Direct Mail 7, los grupos inteligentes pertenecen a una lista y examinan sólo los contactos de la lista. Los grupos inteligentes ahora contienen muchas más reglas de filtrado para escoger. Al actualizar, el grupo inteligente "Todas las Direcciones" se elimina, ya que ya no es necesario. Para ver todos los contactos de tu lista, simplemente selecciona la lista en la pestaña de Contactos.
Algunas reglas de los grupos inteligentes ya no se soportan en Direct Mail 7. Si tu proyecto contiene una regla de grupo inteligente que ya no se soporta, Direct Mail te notificará ese hecho después de que se abra tu proyecto. Puedes revisar y ajustar las reglas de los grupos inteligentes, si es necesario.
Las siguientes reglas ya no son compatibles:
- Número de correos electrónicos rebotados
- Nombre de la ciudad
- Nombre de la región
- Nombre del país
- Nombre del cliente de correo electrónico
Cambios en los informes de campaña
Los informes de campaña en Direct Mail 7 han sido rediseñados para proporcionar información más útil y detallada. Un cambio a tener en cuenta se relaciona con la sección de destinatarios del informe de la campaña. En las versiones antiguas de Direct Mail, los nombres y los campos personalizados que se mostraban en la sección de destinatarios eran instantáneas históricas (es decir, los valores del nombre y de la empresa en el momento en que se envió la campaña). En Direct Mail 7, los nombres y los campos personalizados que se muestran en la sección de destinatarios son los valores actuales y actualizados.
Algunas características ya no son compatibles
- Acceso SMTP antiguo. Si compraste el Acceso SMTP antes de marzo de 2020, no funcionará con Direct Mail 7. Solo el plan de Acceso SMTP por suscripción es compatible.
- Escaneo de correo entrante. En versiones anteriores, Direct Mail podía conectarse a tu bandeja de entrada de correo electrónico para descargar y procesar solicitudes que te habían enviado por correo electrónico. Esta característica ha sido eliminada.
- Sellos. Las campañas de correo electrónico enviadas con Direct Mail 7 no serán visibles en nuestra aplicación complementaria para iOS, Stamps. Vamos a liberar una actualización de Stamps para solucionar esto.
- Algunas fuentes de datos. Las siguientes fuentes de datos ya no son compatibles al importar contactos: Escanear Archivos/Carpetas, Campos Ordenados, Entourage, Correo de Outlook, Contactos de Outlook, Correo de Apple
No se admite la degradación
Una vez que se abre un archivo de proyecto en Direct Mail 7, ya no podrás abrirlo en Direct Mail 6. Además, no es posible ejecutar Direct Mail 7 y Direct Mail 6 al mismo tiempo en tu Mac.
Si decides que quieres degradar a Direct Mail 6, por favor sigue estas instrucciones.
Cómo actualizar a Direct Mail 7
Nota: Si descargaste Direct Mail de la Mac App Store, esta sección no se aplica a ti. Puedes actualizar a través de la App Store (si la App Store no lo ha hecho ya automáticamente).
Direct Mail 7 requiere macOS 12 o más reciente.
- Abre Direct Mail
- Elige “Direct Mail > Actualizar a Direct Mail 7” en la barra de menú
- Sigue las instrucciones en pantalla para descargar e instalar la actualización
Si no ves un elemento de menú que dice “Actualizar a Direct Mail 7”, asegúrate de que tu Mac esté ejecutando macOS 12 o más reciente y prueba primero actualizar a la última versión de Direct Mail 6.