This guide will show you how to get started sending your first email campaign.
Download Direct Mail
If you haven‘t already downloaded Direct Mail, click here to begin the download. The application will download and unzip itself in your Downloads folder. After it has finished downloading, we recommend moving Direct Mail to your Applications folder.
Launch Direct Mail
Double-click the Direct Mail icon to open it.
The first time you open Direct Mail, a "Welcome to Direct Mail" window will appear. Click Get Started to proceed.
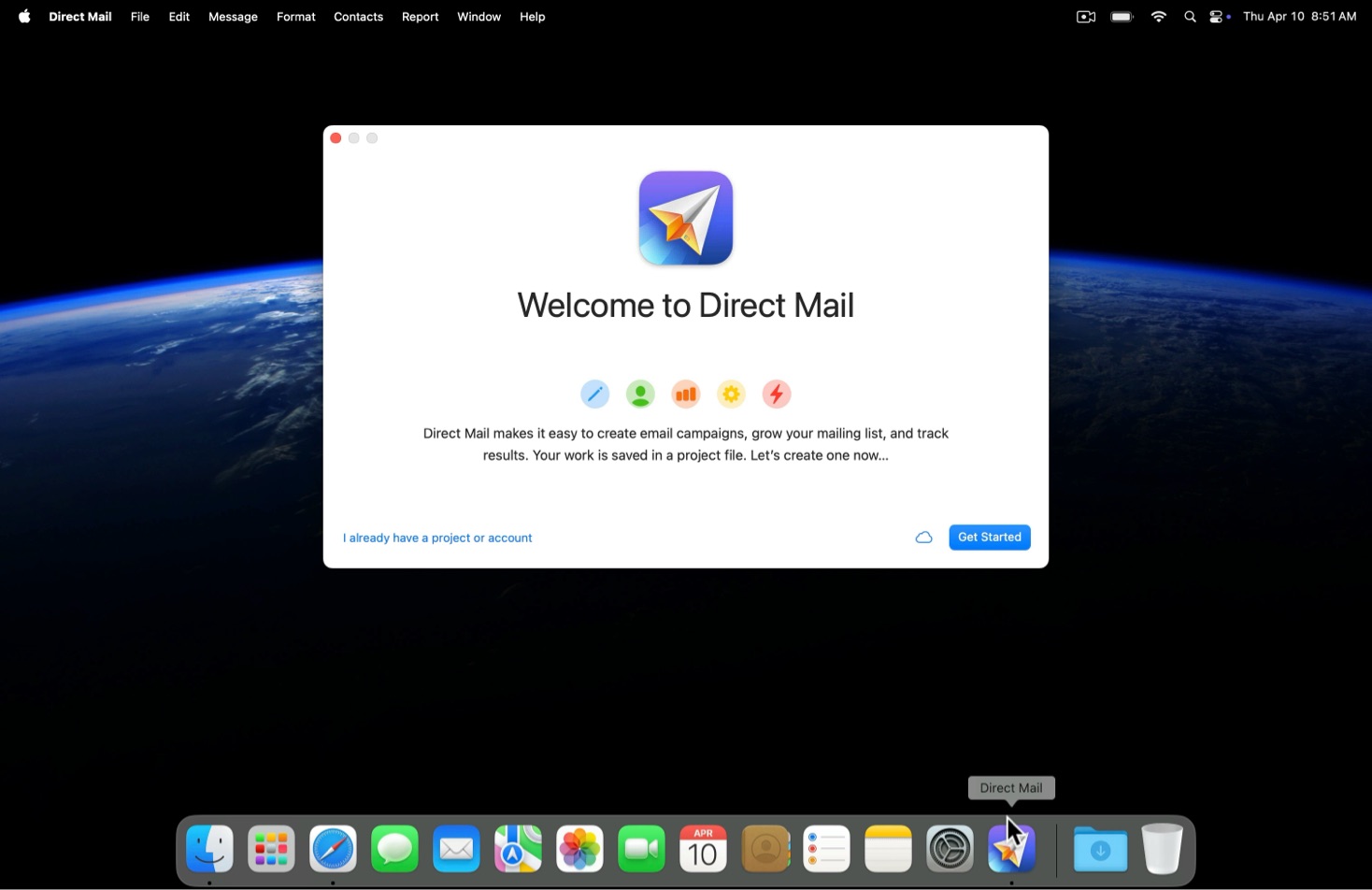
Create an Account
You will be prompted to create a free Direct Mail account. This is optional, but we recommend it, as it unlocks powerful features like cloud syncing and automation.
Fill out your name, email, and choose a password, then click Create Account.
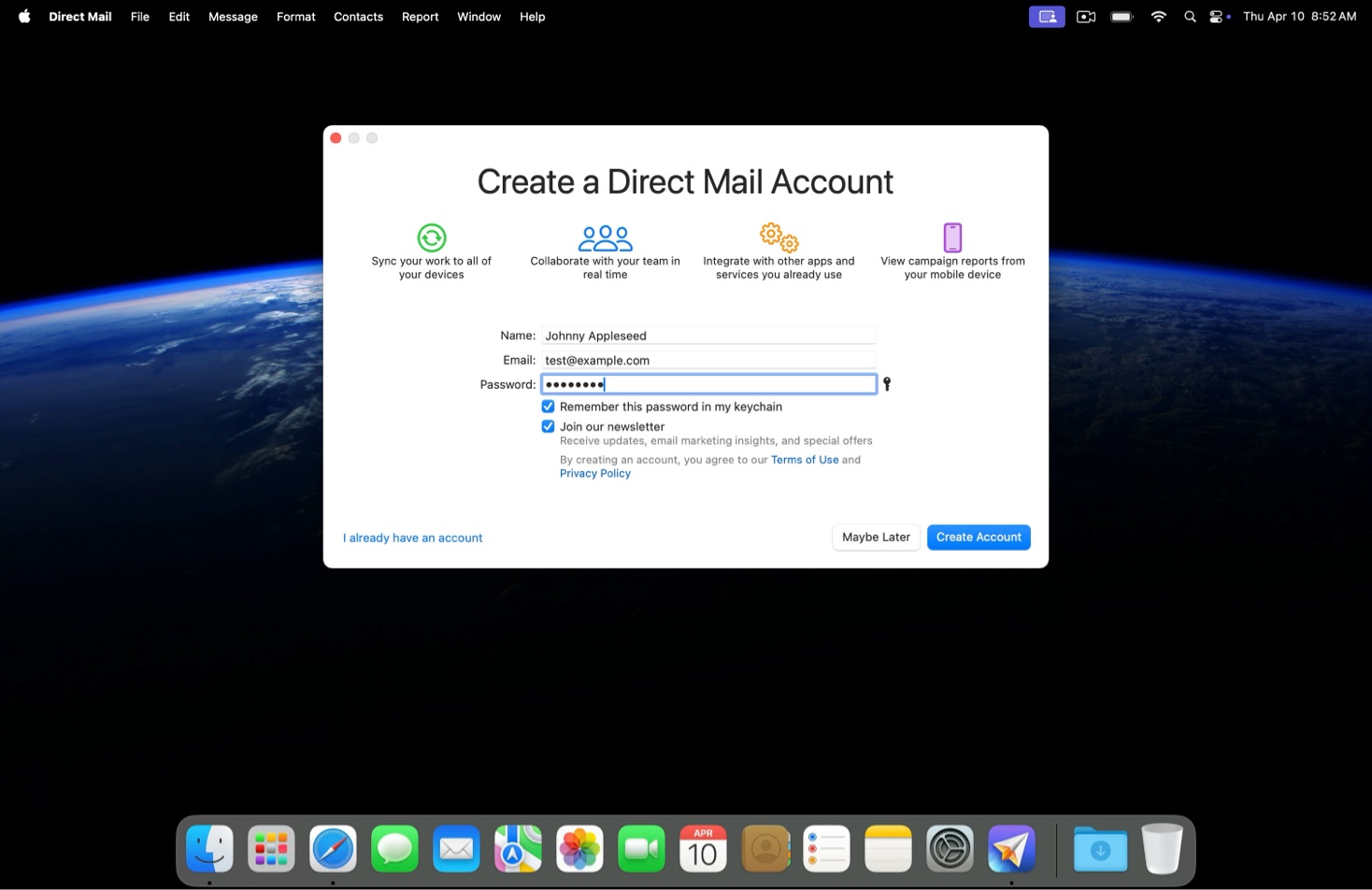
Direct Mail will create your account, then create and open a new project file for you to use. A “project” is where Direct Mail saves all of your work: messages, mailing lists, campaign reports, and more.
Understand How Your Project is Organized
After Direct Mail opens your project, you‘ll see a message that says ”You’re All Set“. Now you‘re ready to edit your message and send your first campaign. Click Finish to close the welcome window.
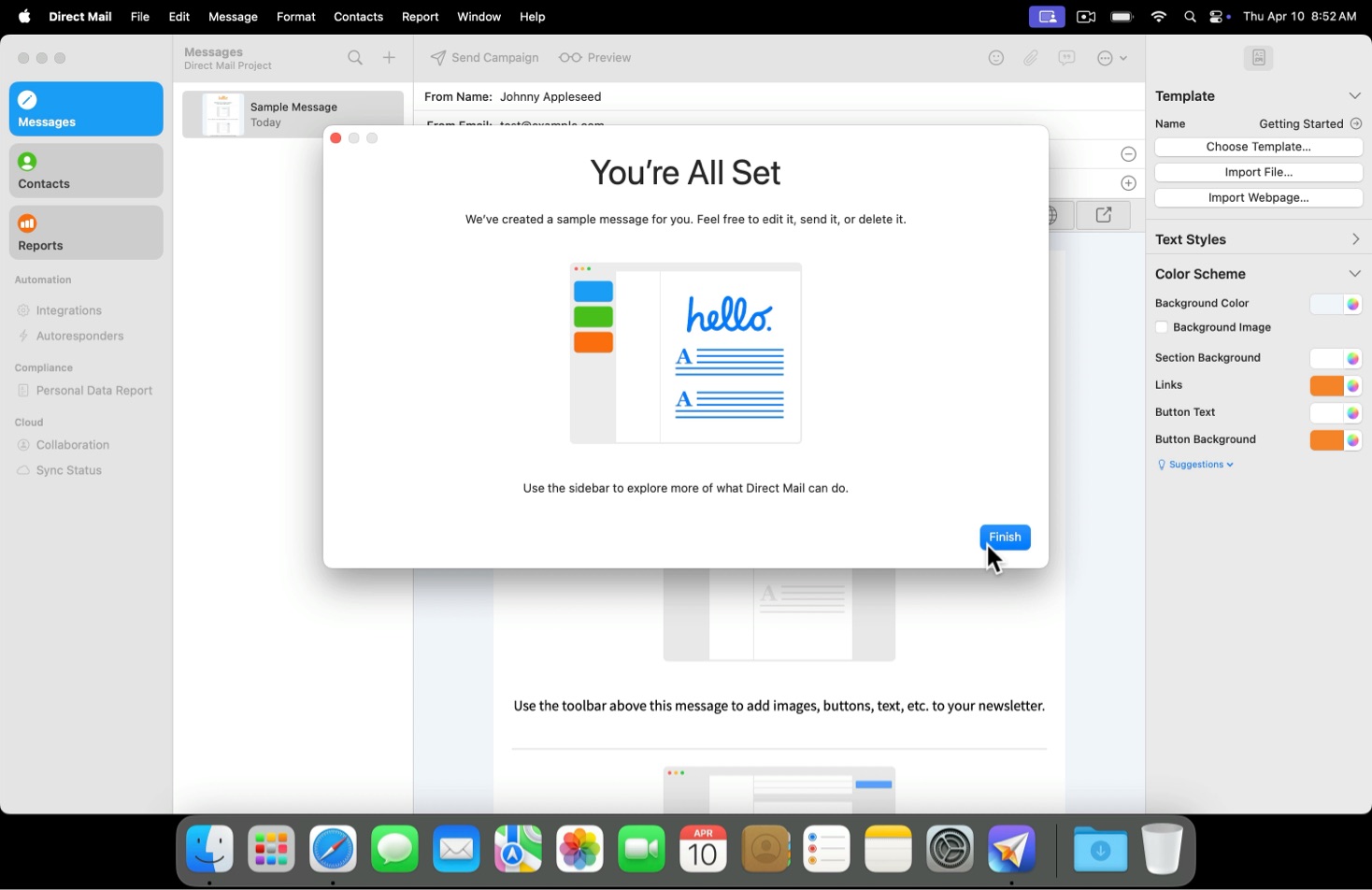
The project window is divided into three main sections:
- Sidebar: This is located on the left-hand side of the window. Use the sidebar to navigate to different areas of your project. The three main areas you will use the most are:
- Messages: Create and edit your email messages
- Contacts: Manage your mailing list and forms
- Reports: View performance reports and key metrics for sent email campaigns
- Inspector: This is located on the right-hand side of the window. As you select different items in your project (like messages, message content, contacts, lists, etc.) the inspector will update to show you the properties of that item and controls for editing the item.
- Content Area: This is the main area in the center of the window. This is where the main content (e.g. a message, or a mailing list, or a campaign report) is displayed.
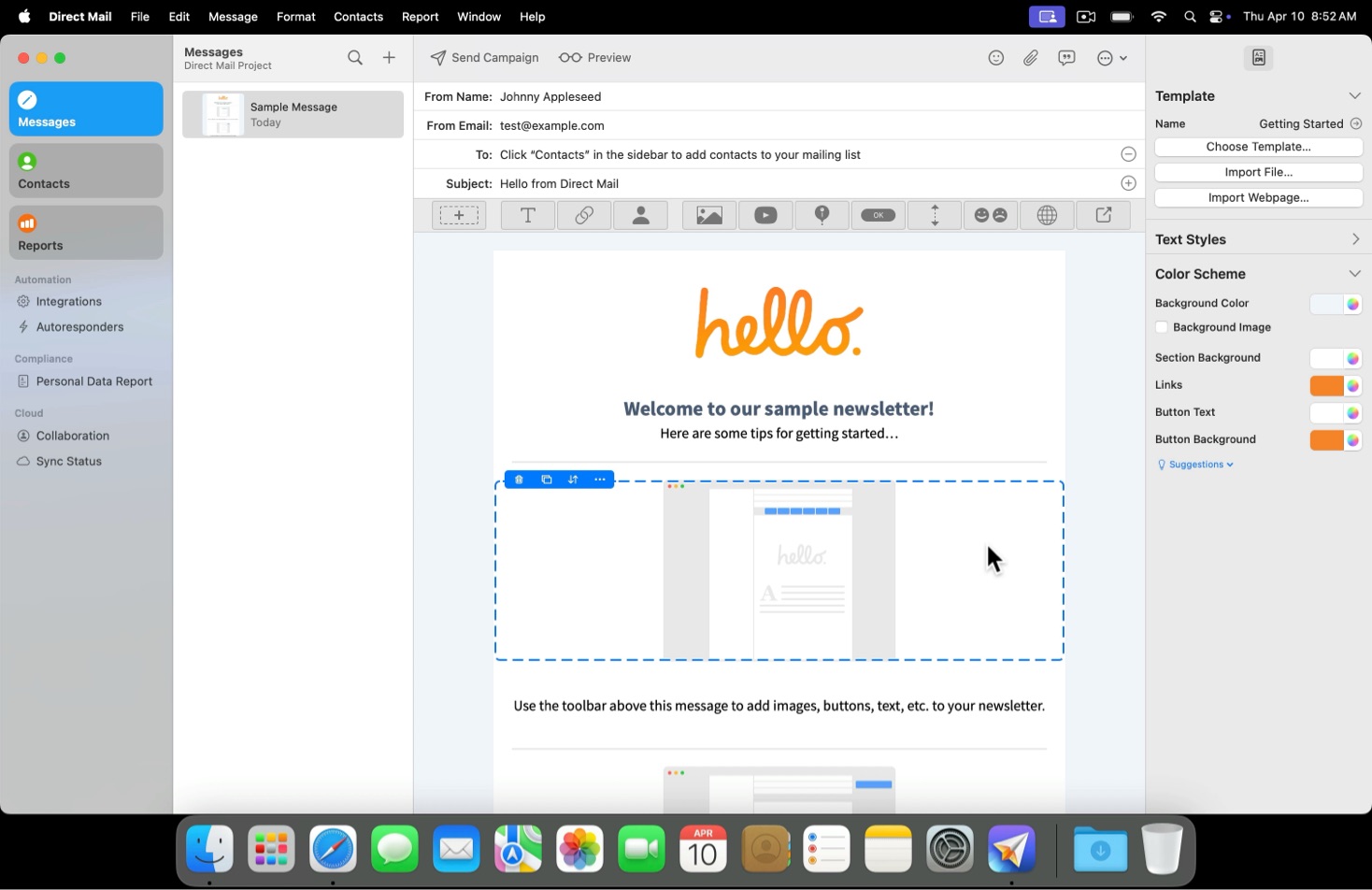
Edit the Sample Message
When Direct Mail created your project, it populated it with a sample message. Feel free to look through the sample message and follow it’s suggestions to make edits and explore what kind of message editing tools Direct Mail has to offer.
Add a Contact to Your Mailing List
For this tutorial, you’ll just be sending to yourself. Let’s add your email address to your mailing list.
- In the sidebar, click Contacts.

- Select ”Main List” (if it is not already selected). This is the list where your contacts will go.
- Click + in the toolbar, then click New Contact. A new contact is added to your list.
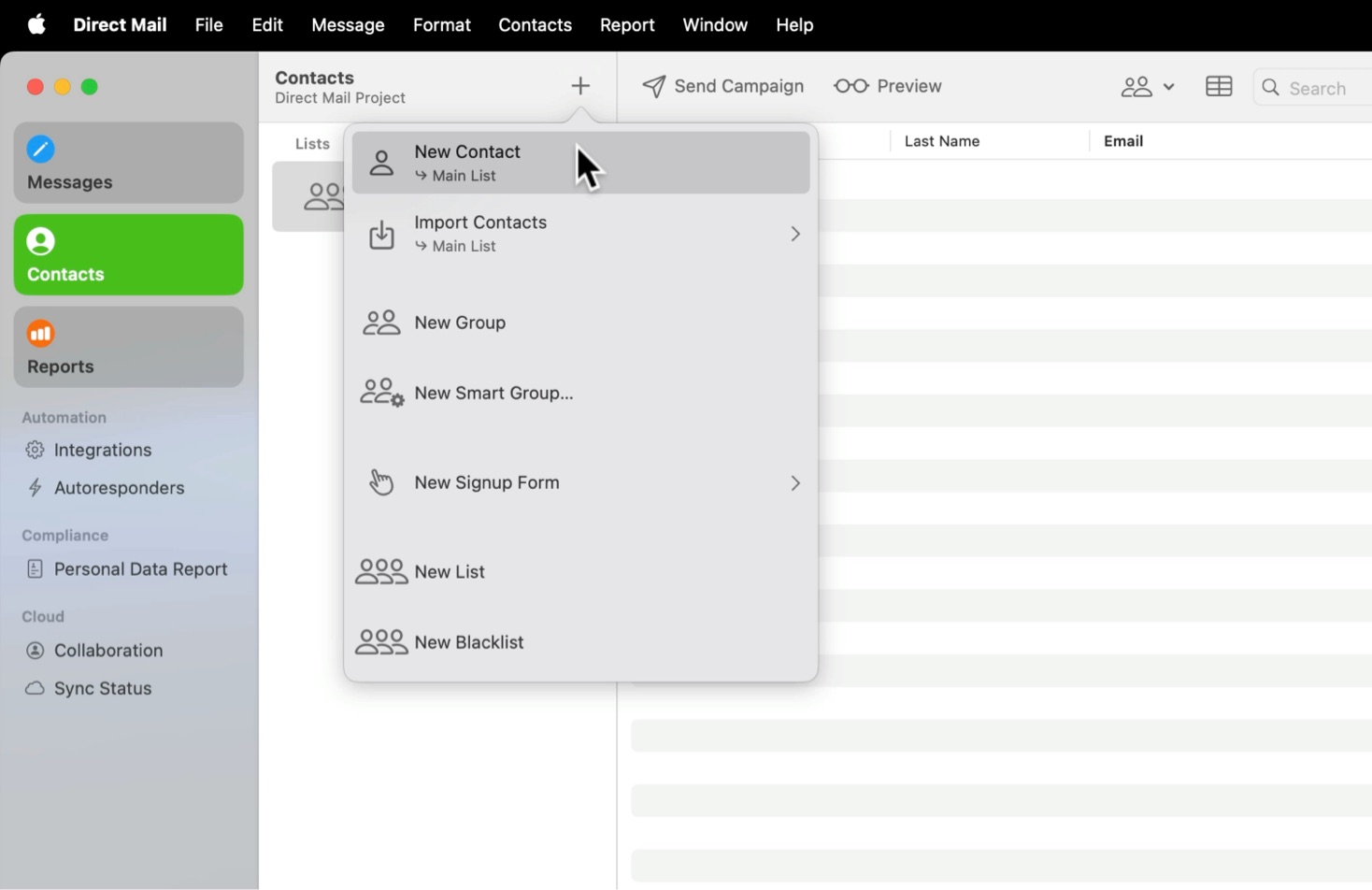
- Enter your own email address in the Email column.
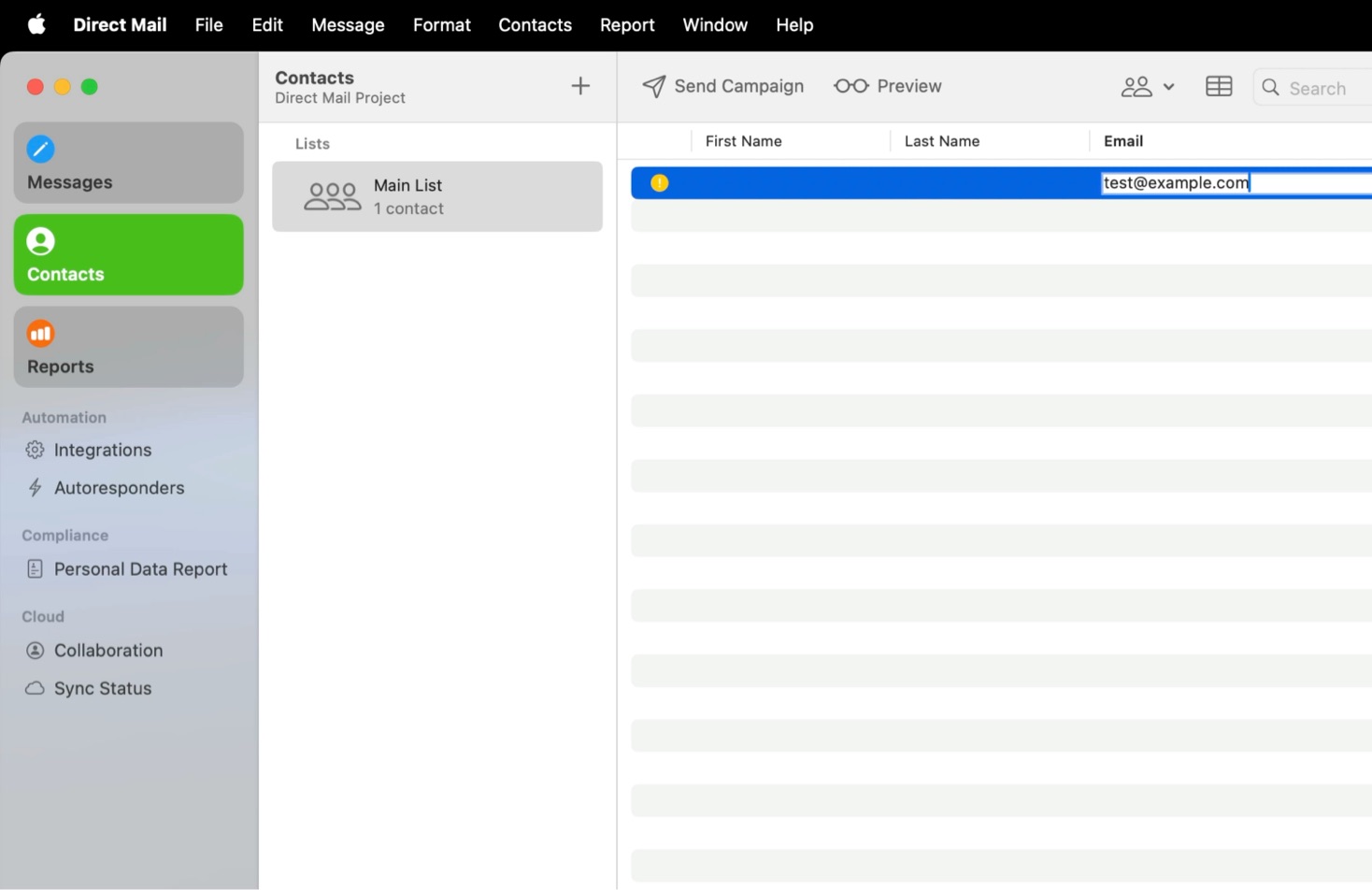
Send the Campaign
- Click Send Campaign in the toolbar. A window appears with a preview of the message you’re about to send, a list of mailing lists you can send to, and other options.
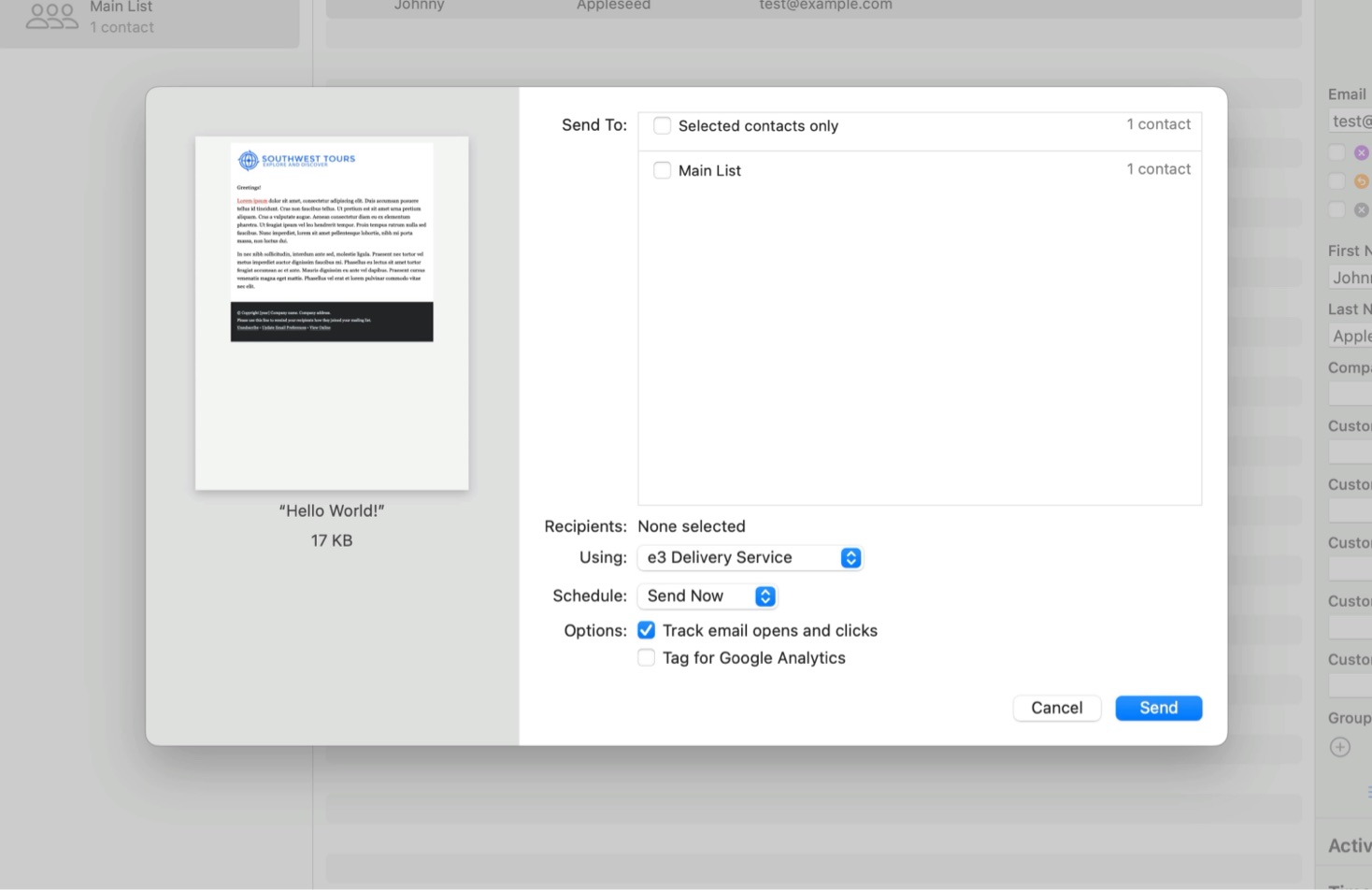
- Find and check the box next to "Main List". This is the list we will be sending to.
- Click Send.
- A screen will appear showing you how many free emails you have left this month and a prompt to sign up for a billing plan. For this tutorial, we’ll skip this screen by clicking Send.
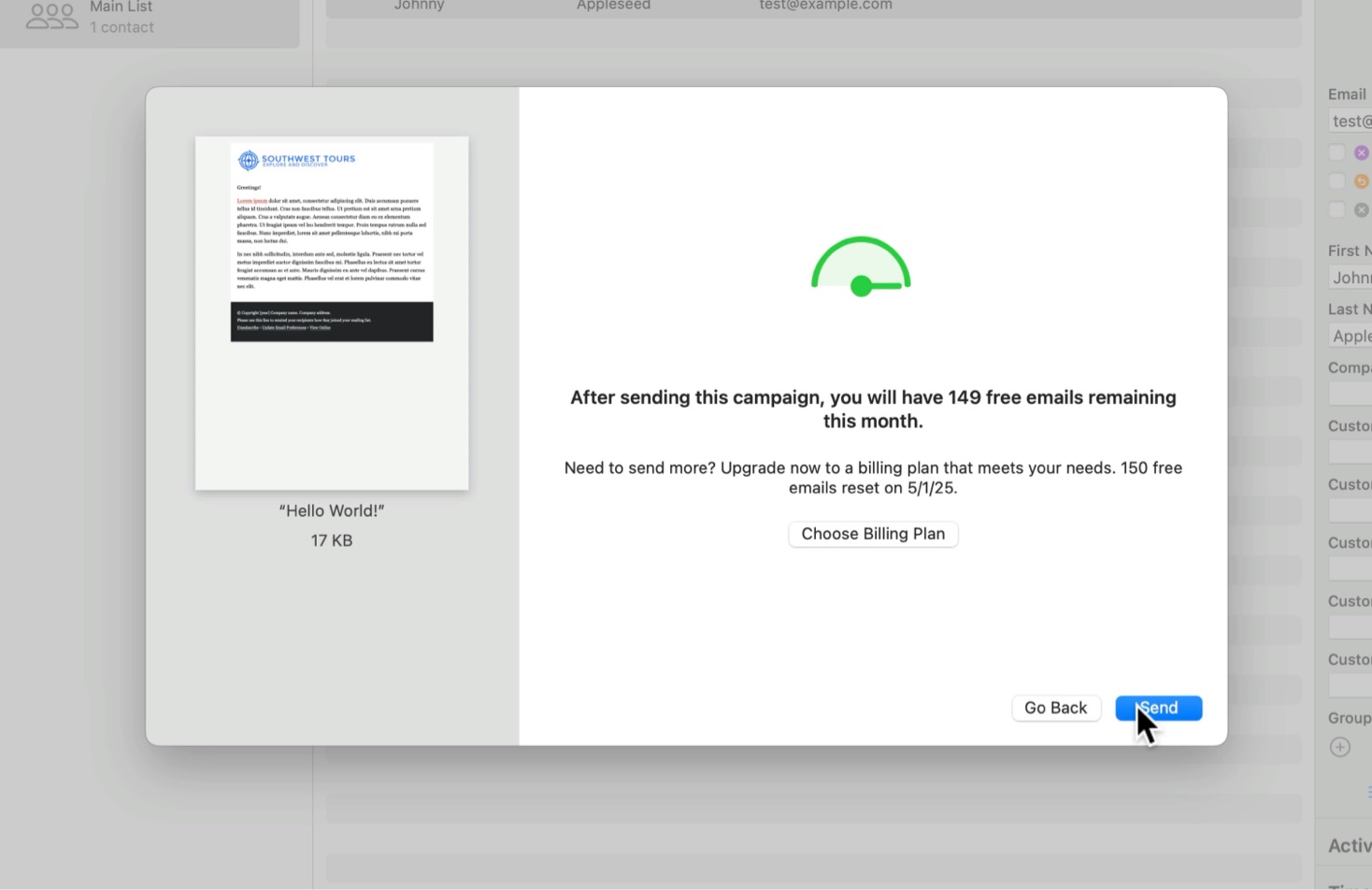
- The first time you send a campaign you will have to verify the email address you are sending from. Click Verify Email, check your inbox, and then input the verification code that was emailed to you.
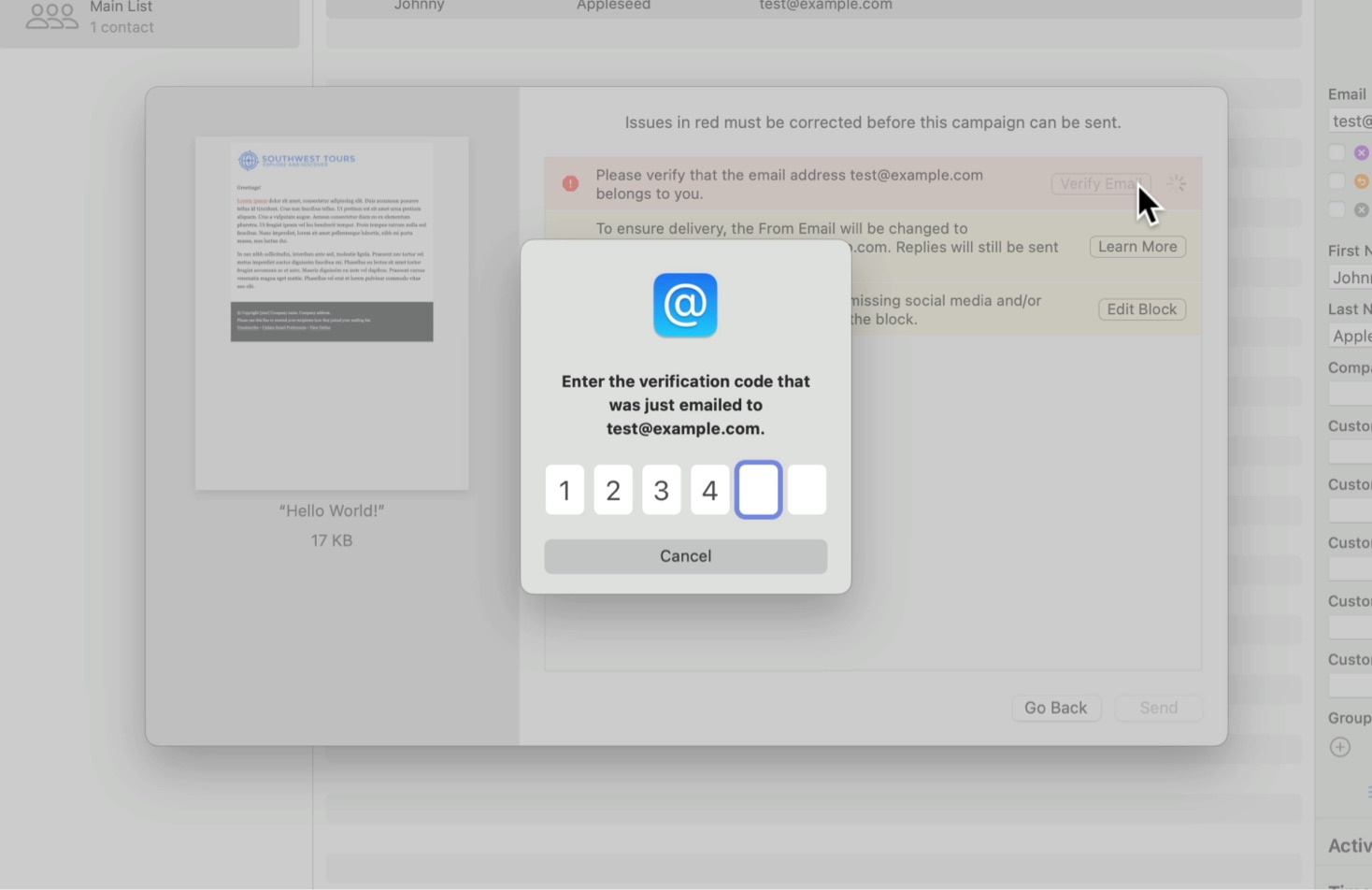
- Once you have verified your email, click Send.
Direct Mail will send your email campaign. The email should arrive in your inbox within a few minutes.
Review the Campaign Report
- In the sidebar, click Reports.
- Select the campaign you just sent (if it is not already selected).
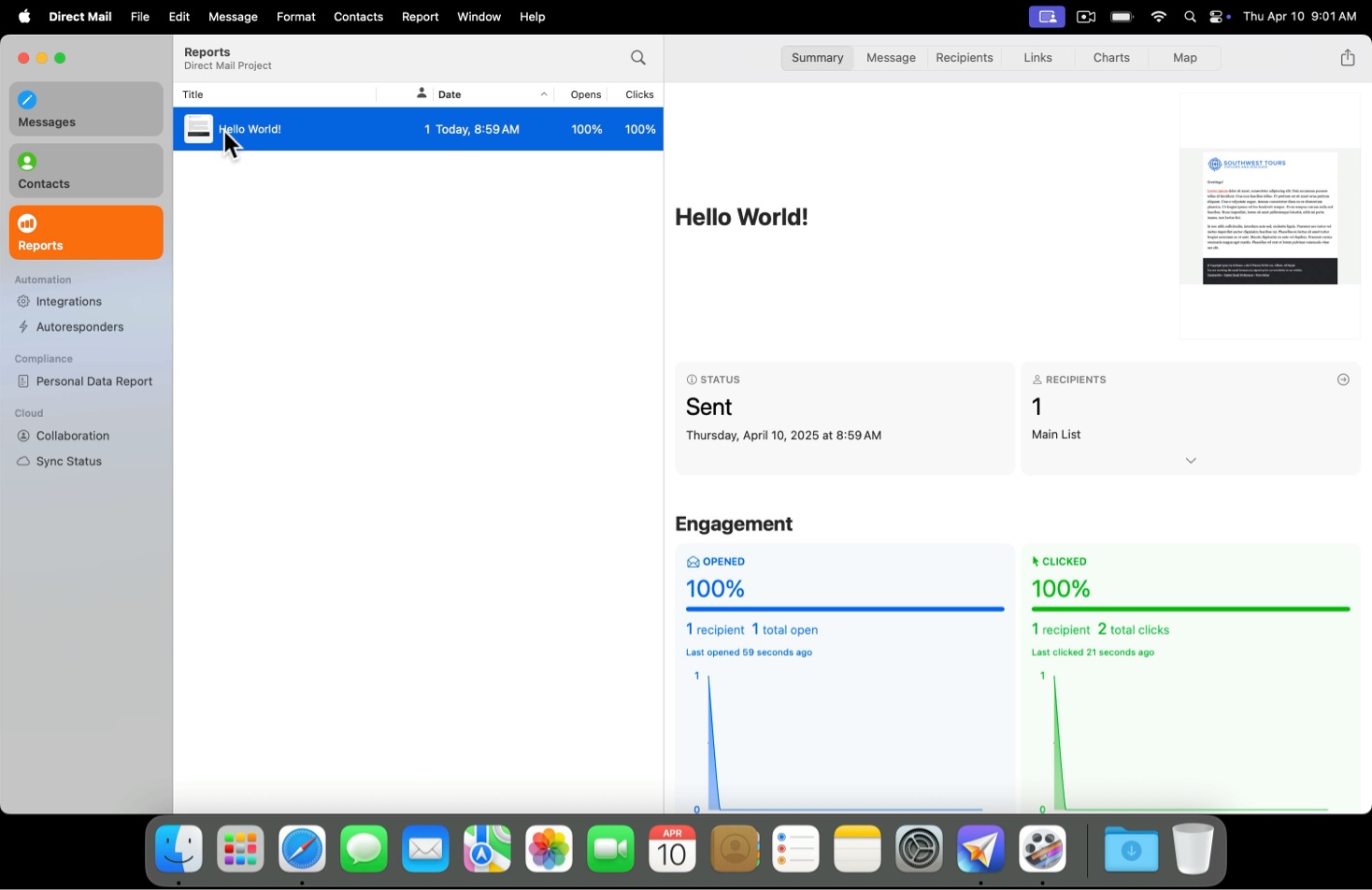
Your campaign report is divided up into sections. The first section is titled "Summary", and contains a high-level overview of key campaign metrics. You can dive into the detail by navigating to other sections of your report. To do so, select a section from the toolbar at the top of your window.
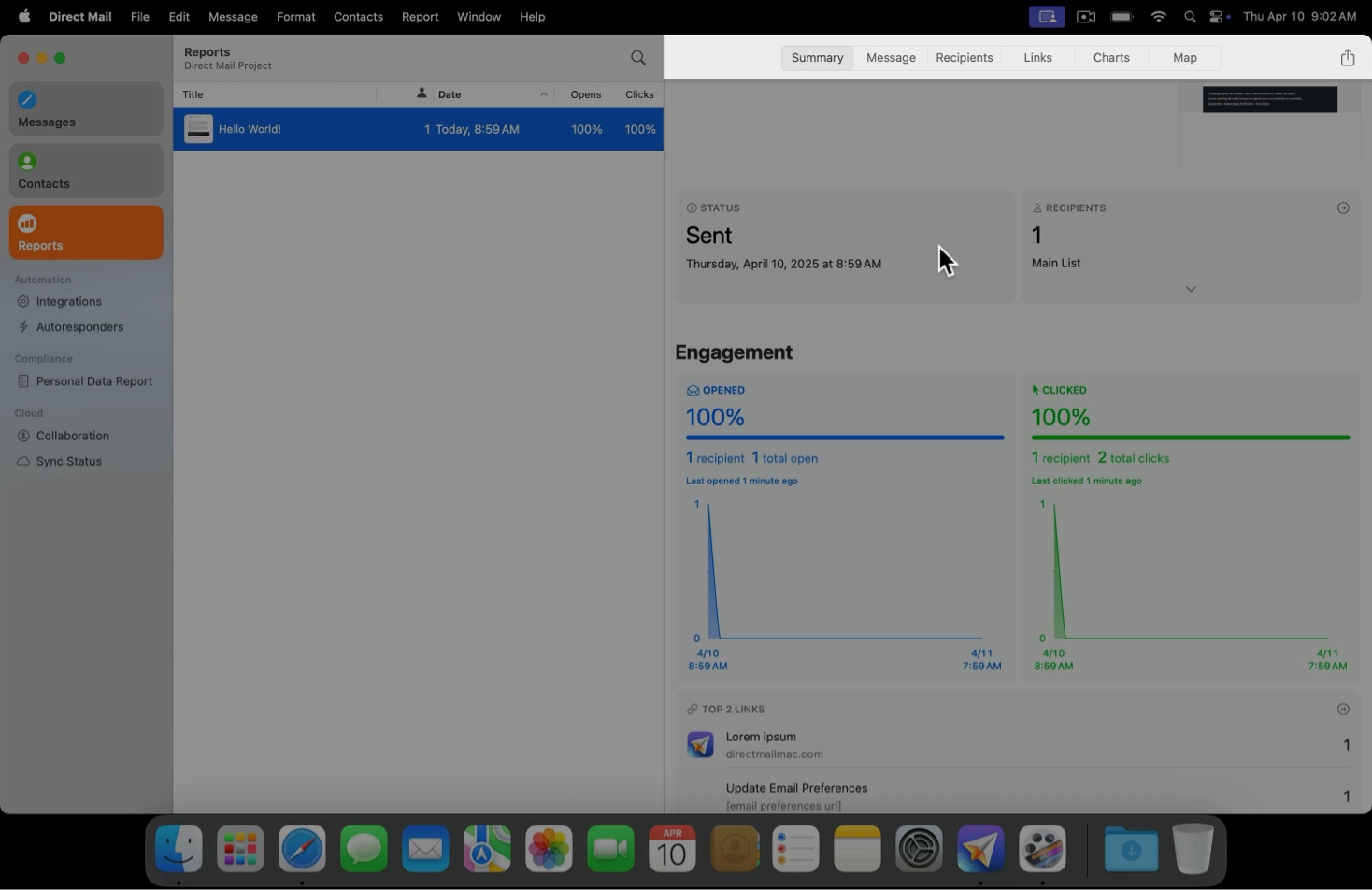
Your campaign report updates live as people receive and engage with your email.
Congratulations…and Next Steps!
You just sent your first email campaign with Direct Mail. As a next step, consider learning how to import your mailing list or create an email sign-up form.