There are three ways that you can personalize your message for each recipient:
- Mail-Merge Tags: These are bracketed, text-only labels (e.g.
[first name],[last name]) that you insert into the subject or body of your message. When your campaign is sent, Direct Mail automatically replaces the label with the corresponding value for each recipient. - Conditionals: Similar to mail-merge tags, these are bracketed, text-only labels that you insert into the subject or body of your message. Instead of a simple find-and-replace, they allow you to conditionally insert entire words/sentences/paragraphs of text based on evaluation of if/else logic.
- Dynamic Section Visibility: You can show or hide entire sections of your message based on whether the recipient matches a set of rules that you define in the message editor. You can also show or hide sections based on the type of device the recipient is using to view your email.
Mail-Merge Tags
To insert a mail-merge tag:
- Click to place the text cursor where you'd like the tag to be inserted (in the subject or body of your message)
- Click on the Personalize button in the content toolbar and choose the mail-merge tag you want to insert
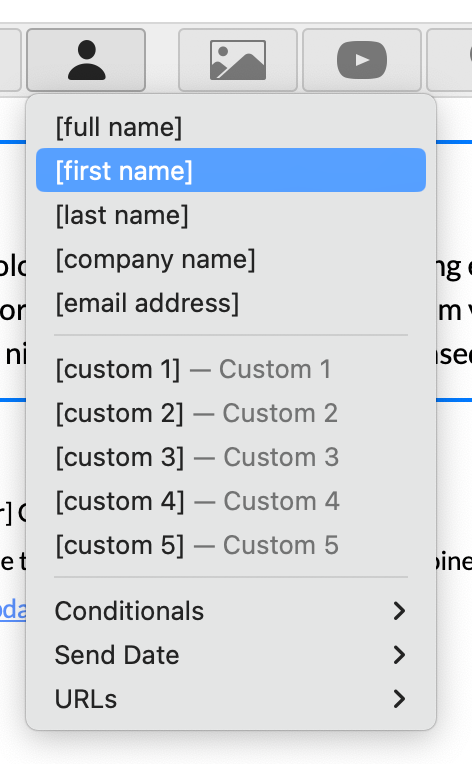
Mail-merge tags can include "fallback" text to be used if the merged value is empty. For example, if you are using Hi [first name] as a greeting in your message, but one of your contacts does not have a first name listed, you can use "Friend" as as fallback (i.e. Hi Friend). To add a fallback:
- Select the mail-merge tag in your text. A popover appears with information about the tag.
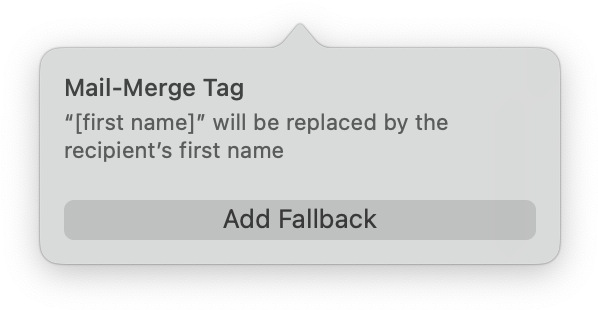
- Click Add Fallback. The tag is modified to include a fallback.
- Replace the default fallback ("Lorem Ipsum") with your desired value
Mail-merge tags for custom fields have extra formatting options. For example, if your custom field contains a date (e.g. 2024-08-16), you can format the date as "August 16, 2024". To format your mail-merge tag:
- Select the mail-merge tag in your text. A popover appears with information about the tag.
- Choose an option from the Format menu (text, number, percentage, date)
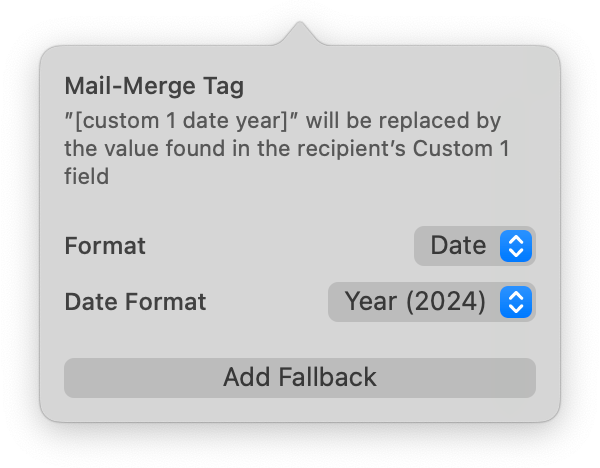
Mail-Merge Tags in URLs
You can use mail-merge tags inside of a URL. For example, you may want to include links in your message that are customized for each recipient. When using a mail-merge tag inside a URL, prefix it with url:. This ensures that any URL-unsafe characters are properly escaped and the merged portion of the URL is valid. For example, do not do this:
https://example.com/special-offer/[custom 1]
instead, do this:
https://example.com/special-offer/[url:custom 1]
Conditionals
Conditionals allow you to dynamically insert entire words/sentences/paragraphs of text based on evaluation of if/else logic. To insert a conditional portion of text:
- Click to place the text cursor where you'd like the tag to be inserted (in the subject or body of your message)
- Click on the Personalize button in the content toolbar and choose the logic you want to use
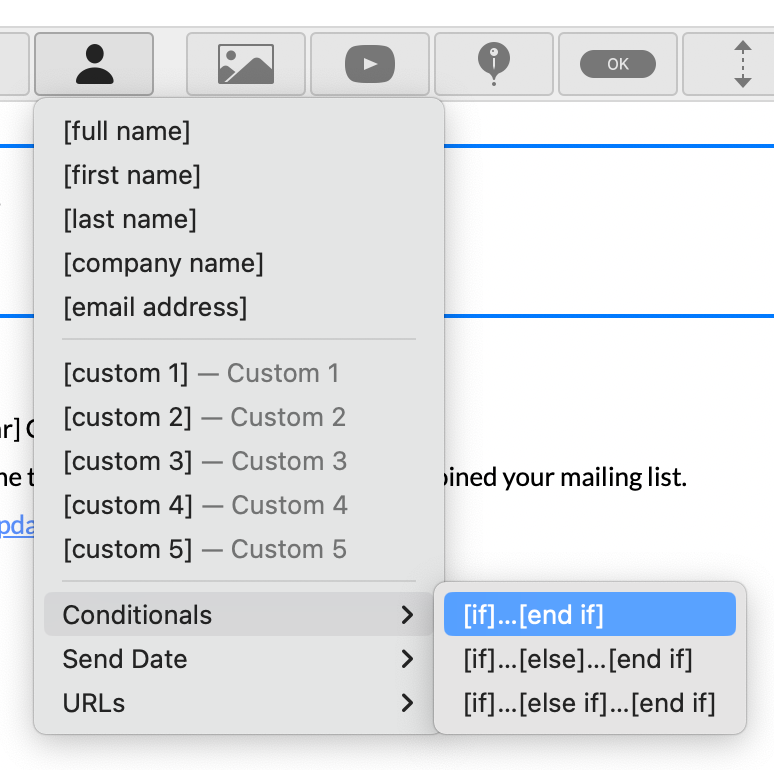
A sample condition (first name = "John") and sample text (Your name is John) is inserted. Replace both of those with your desired condition and text.
The following fields can be used on the left side of the condition:
first namelast namecompany namefull nameemail addresscustom 1…custom 30- additional date-based fields are available; contact us for more information
The following operators can be used in the condition:
=equal to!=not equal to<less than<=less than or equal to>greater than>=greater than or equal to
The following values can be used on the right side of the condition:
- any text surrounded by quotation marks (e.g.
"John") - any number (e.g.
100or5.0)
You can combine conditions using AND and OR. Nest conditions using parenthesis For example:
first name = "John" AND last name = "Appleseed"first name = "John" AND (last name = "Appleseed" OR last name = "Smith")
Dynamic Section Visibility
You can show or hide sections of your message based on whether the recipient matches rules that you define:
- In the message editor, select a section of your message
- In the inspector, expand the Visibility section and choose Recipients > Matching Rules Only
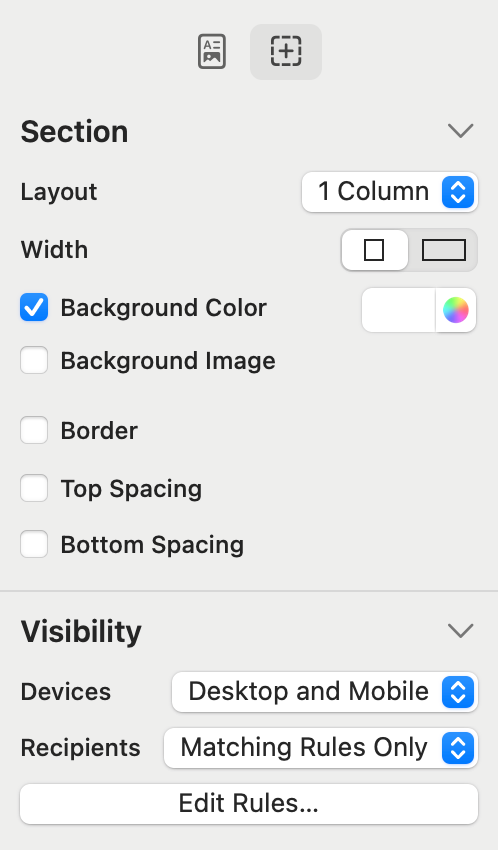
- Click Edit Rules. A rule editor window will appear.
- Edit the rules
- Click OK
You can also show or hide a section based on the device that the recipient is using to read your email:
- In the message editor, select a section of your message
- In the inspector, expand the Visibility section and choose from the Devices menu:
- Desktop and Mobile
- Desktop Only
- Mobile Only
The device type is determined based on the screen size. Screens 480px wide or narrower indicate a mobile device.
Preview Personalized Messages
Use the Preview window to verify that your personalizations are working as intended.