This help article is for an old version of Direct Mail.
Here is how to move Direct Mail to your Applications folder:
-
Quit the Direct Mail app by choosing Direct Mail > Quit Direct Mail from the menu bar at the top of your screen.
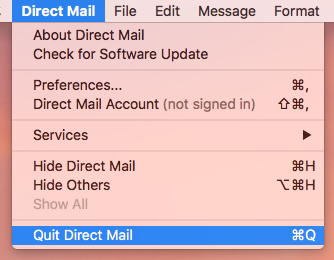
-
Switch to the Finder app by clicking its icon in the dock

-
Locate the Direct Mail app in your downloads folder (or wherever you saved your copy of the Direct Mail app). If you can't find where your copy of Direct Mail is located, please see the help at the bottom of this page.
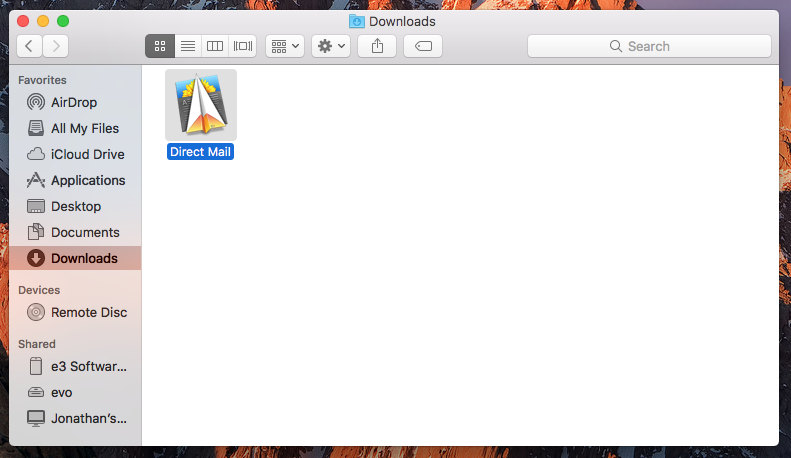
-
Drag the Direct Mail icon and drop it onto the "Applications" icon on the left-hand side of the window
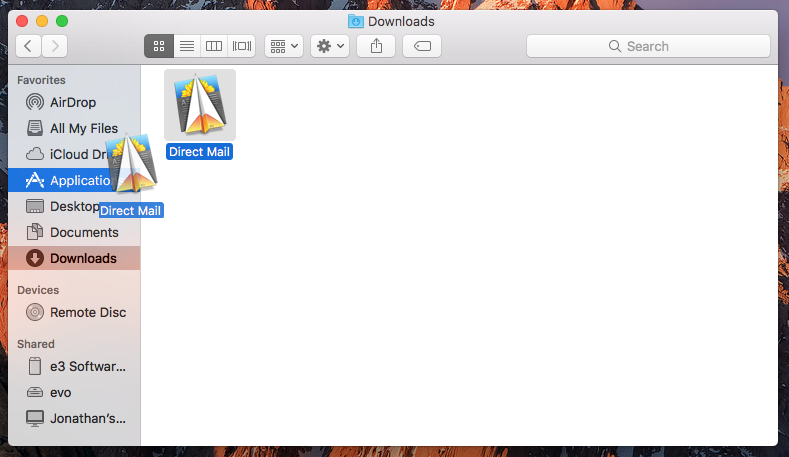
-
Switch to the Applications folder by clicking on the "Applications" icon on the left-hand side of the window
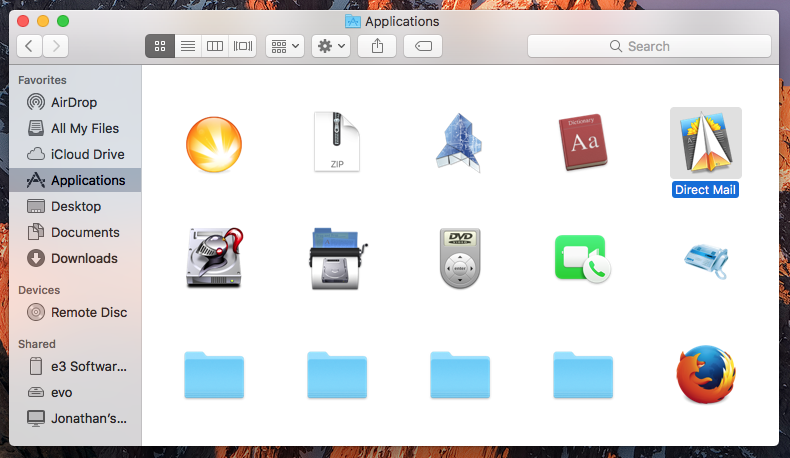
- Double-click the Direct Mail icon to launch Direct Mail
If you can't find where the Direct Mail app is located on your Mac
When you download Direct Mail from our website, it is (by default) saved to your Downloads folder. If you can't seem to find it there, however, there are a couple ways you can locate it:
Option 1
In the Finder, choose File > Find from the menu bar at the top of your screen and search for "Direct Mail"
Option 2
If the Direct Mail app is currently running, hold down the command key on your keyboard and click on the Direct Mail icon in the Dock. The Finder will open a window, revealing the location of the Direct Mail app.