Putting together an email campaign is often more than just a one-person job. The responsibilities of writing content, creating graphics, editing, analyzing reports, and more may be shared across an entire team of people. In these situations, Direct Mail’s cloud sharing features can really come in handy. In this blog post, we’ll show you how easy it is to share your Direct Mail project with other people.
Step 1 of 1
To share your Direct Mail project with other people, all you need to do is choose “File > Share…” from the menu bar at the top of your screen.
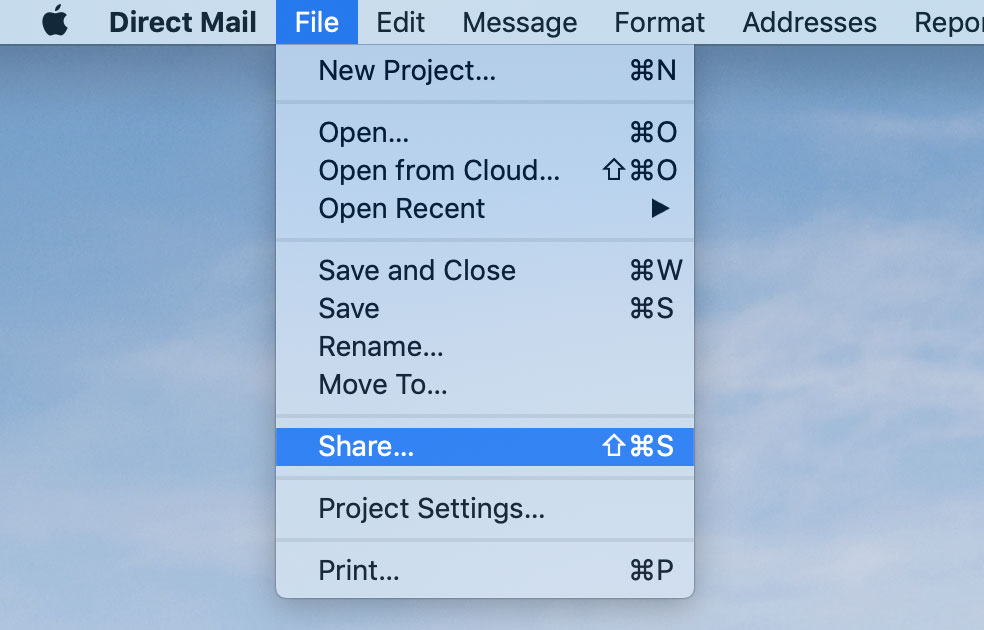
If you haven’t already, you’ll be prompted to first move your project into the Direct Mail Cloud. This is a necessary step because project sharing is built on top of Direct Mail’s cloud features.
After you choose “File > Share…” from the menu bar, you’ll see a list of people that are allowed to access your project.
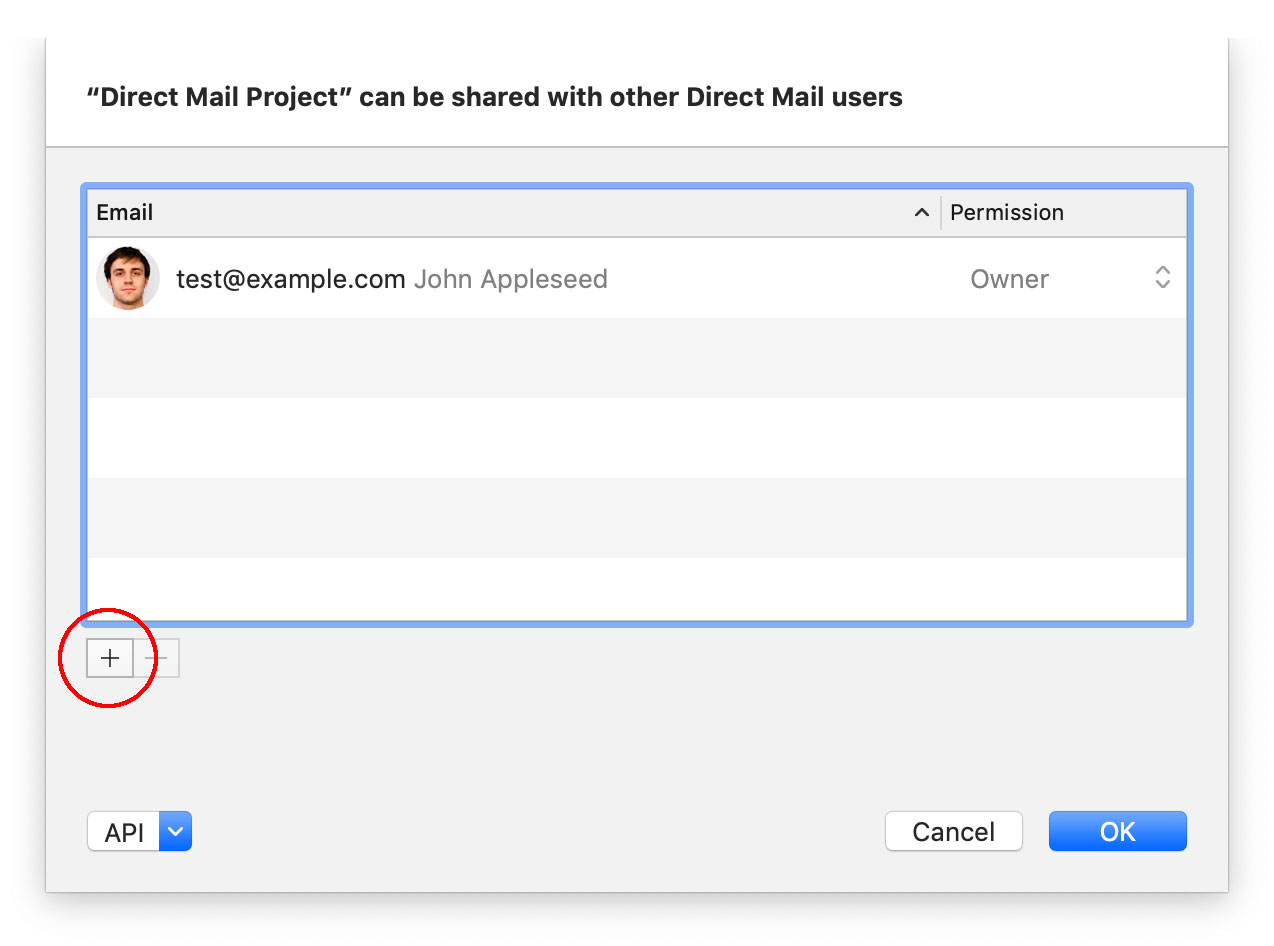
To allow new people to access your project, click the “+” button and enter their email address. After you’ve entered their email address, pick what level of access (i.e. permission) you’d like to give them:
- View: The person can view, but not edit your project
- Edit: The person can view and edit your project
- Edit & Send: The person can view and edit your project, and can send email campaigns from the project
- Owner: The person can do all of the above, plus edit these sharing settings or remove the project from the cloud. Email campaigns sent from this project are billed to the owner’s Direct Mail pricing plan.
When you’re all done, click OK.
What happens next?
A notification email will be sent to the people that you added to your sharing list. The notification email tells them how they can open the project that you’ve shared with them. If the person doesn’t yet have Direct Mail installed on their Mac, the email will tell them how they can download and set up a free account.
If someone has shared their Direct Mail project with you, you can open it by choosing “File > Open from Cloud…” from the menu bar at the top of your screen.
Live editing
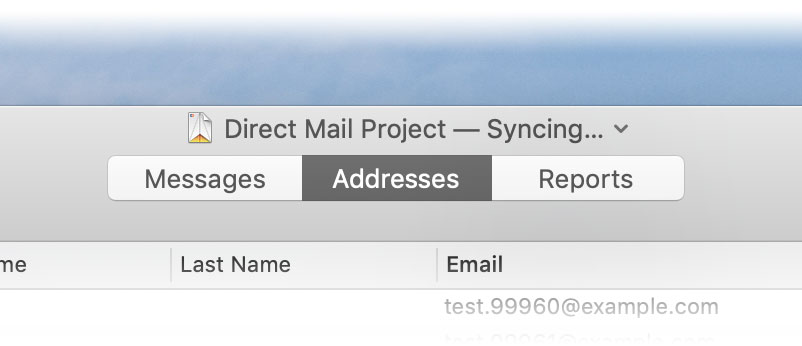
As you (or the other people you’ve shared with) make changes to your project, Direct Mail automatically keeps everyone up-to-date. Changes are synced across the Internet in real time. If two people change the same piece of data (e.g. a message, an address, etc.), the most recent change wins.
Change your mind?
You can change who has access to your project at any time. To do so, just choose “File > Share…” from the menu bar again. You can remove people from your project, change permission levels, or add new people. If you remove someone from the list, then Direct Mail will automatically remove your project from their computer.
Just for fun: updating your profile photo
By default, Direct Mail shows a generic “profile photo” next to each person’s name. You can add some fun to Direct Mail by updating your profile photo. Your photo will show up in the sharing window when other people share their Direct Mail projects with you. To update your photo, choose “Direct Mail > Direct Mail Account” from the menu bar at the top of the screen, then click on “Name & Picture”.
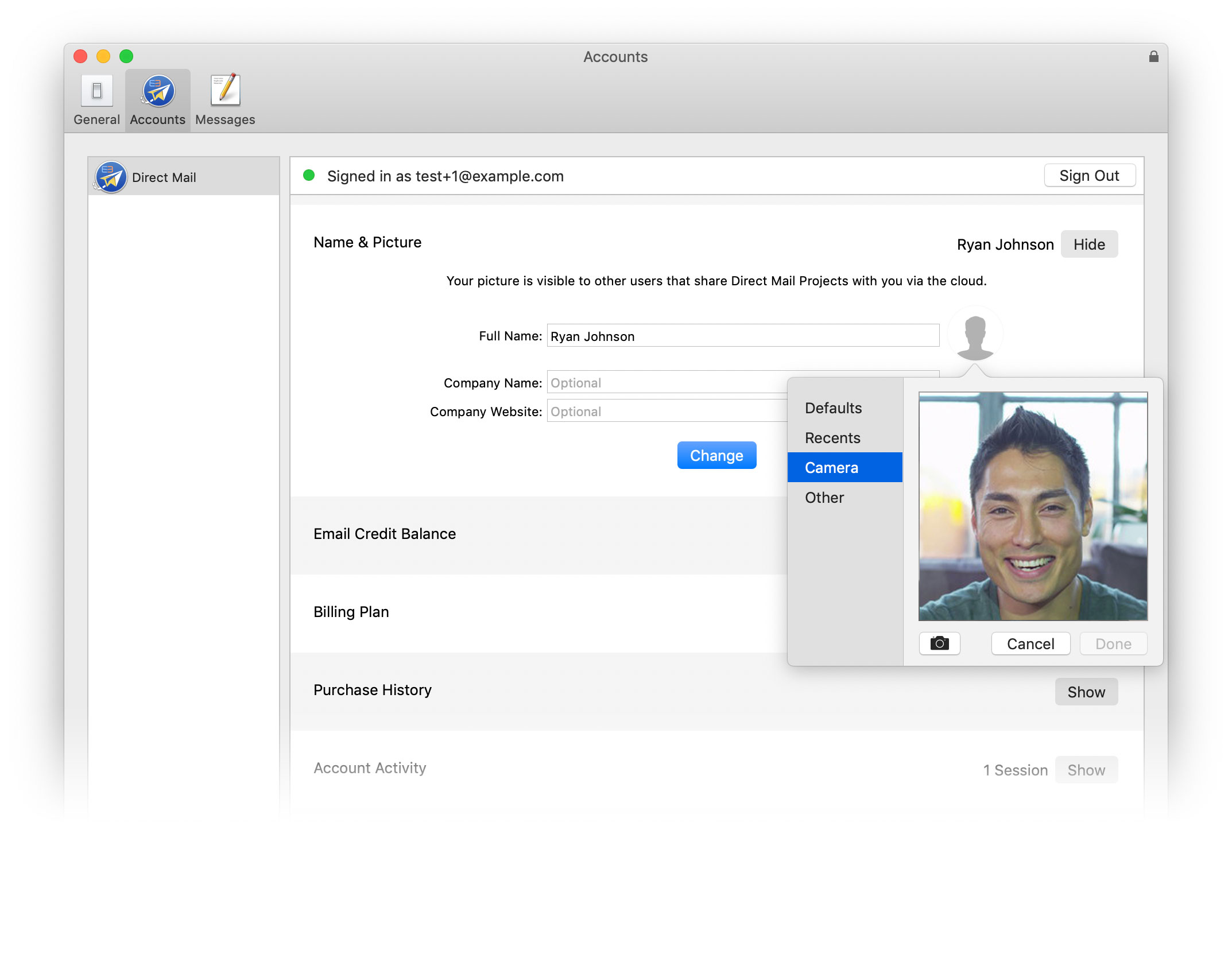
Conclusion
Whether it’s authoring content, proofreading, or building a list, email marketing campaigns often require the talents of a whole team working together. Direct Mail’s sharing features can make it easier to work together in real time—without resorting to workarounds like Dropbox or file servers. We hope you take a look at what’s possible, and please let us know what you think.