You are probably already familiar with the “Search Addresses” box in the toolbar, but in this blog post I want to introduce you to a couple more powerful ways you can search for addresses in your mailing lists. There are lots of reasons you may find yourself wanting to do more than just a simple search, including:
- Sending a special email campaign to just a particular segment of your mailing list (like the folks who engage the most with your emails)
- Bulk operations, like unsubscribing, editing, or removing a list of email addresses
Both searching features can be found in the menu bar, under the Edit > Find menu: Find Addresses Matching List and Find Addresses Matching Rules.
Find Addresses Matching List
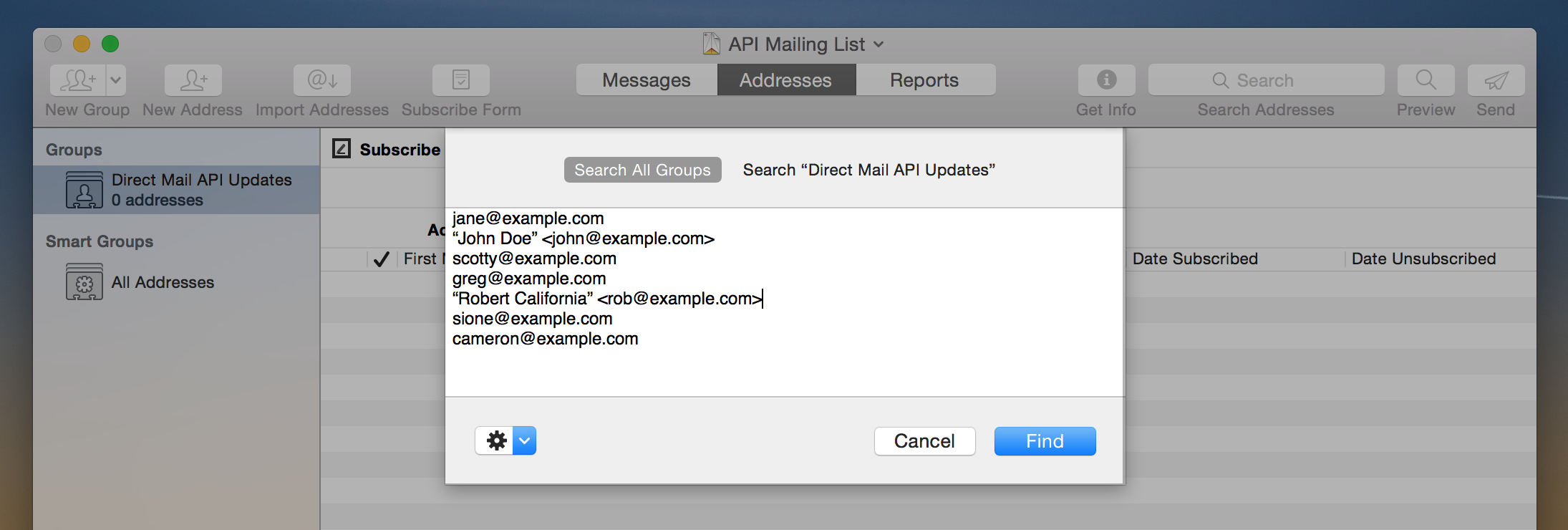
This feature works exactly as advertised. Just type or paste in a list of email addresses and click Find. Direct Mail will search for and display all the matching email addresses it finds in your address groups. There is flexibility in how your enter your list, too. Emails can be one-email-per-row, or comma-separated, or any other delimiter. They can include names (e.g. “Joe User” <joe@example.com>) or just plain email addresses (jane@example.com).
Find Addresses Matching Rules
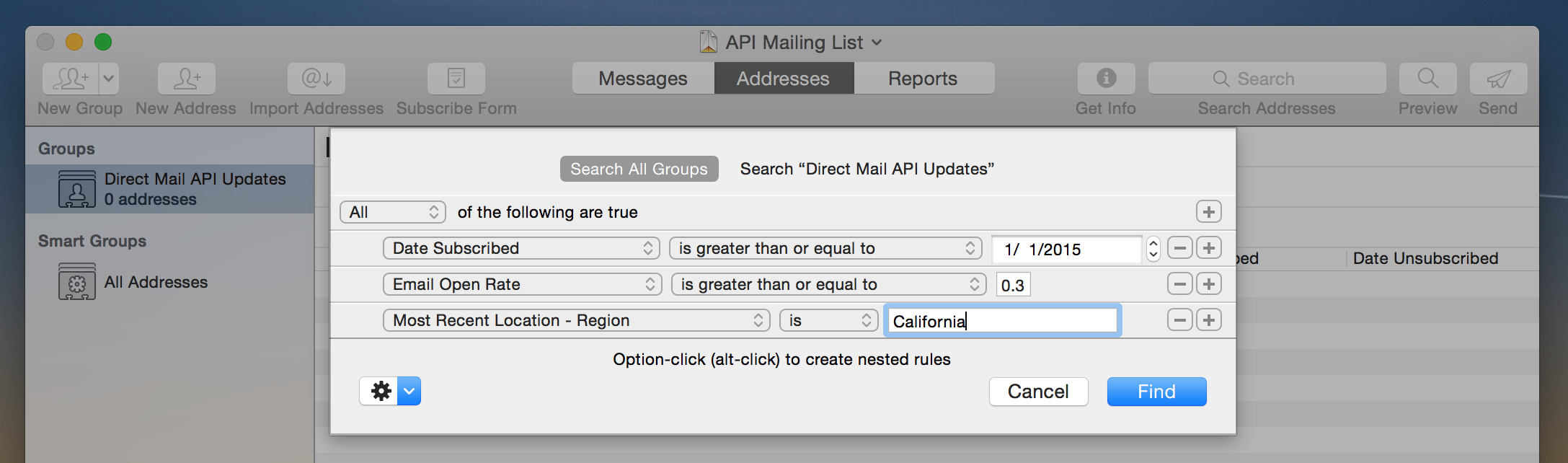
This is where the real fun starts. This feature allows you to set a list of criteria (or “rules”) to search for. For example, you could search for contacts that match all of the following:
- Subscribed in the past six months
- Open rate greater than 30%
- Most recent location is “California”
We’ve provided some sample rules that you can use to get started. To access the sample rules, click the “gear” menu in the bottom-left corner of the window.
Making Search Results Useful
Depending on the purpose of your search, there are several actions you can take with the results of your search. For example:
- You can copy and paste the search results into a new address group. This could be a segment of your list that you send a targeted campaign to later.
- You can bulk-edit the search results by selecting the addresses and choosing Addresses > Edit from the menu bar at the top of the screen.
- You can bulk-unsubscribe the search results by selecting the addresses and choosing Addresses > Mark as Unsubscribed from the menu bar at the top of the screen.
We hope you “found” these search tips handy 😉. More searching tips are available in our support section, including finding duplicates, finding invalid email addresses, and help on finding your most engaged subscribers.