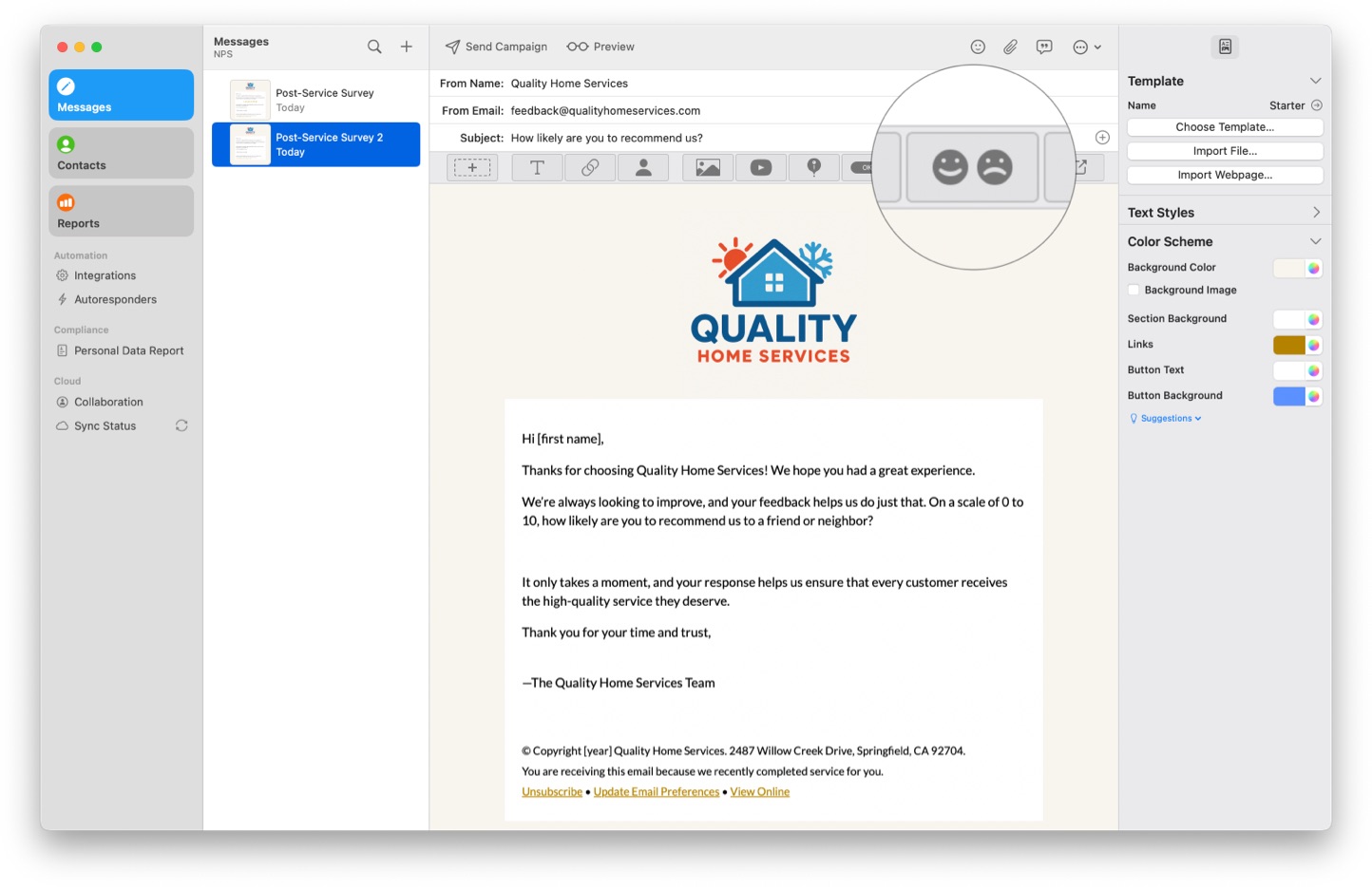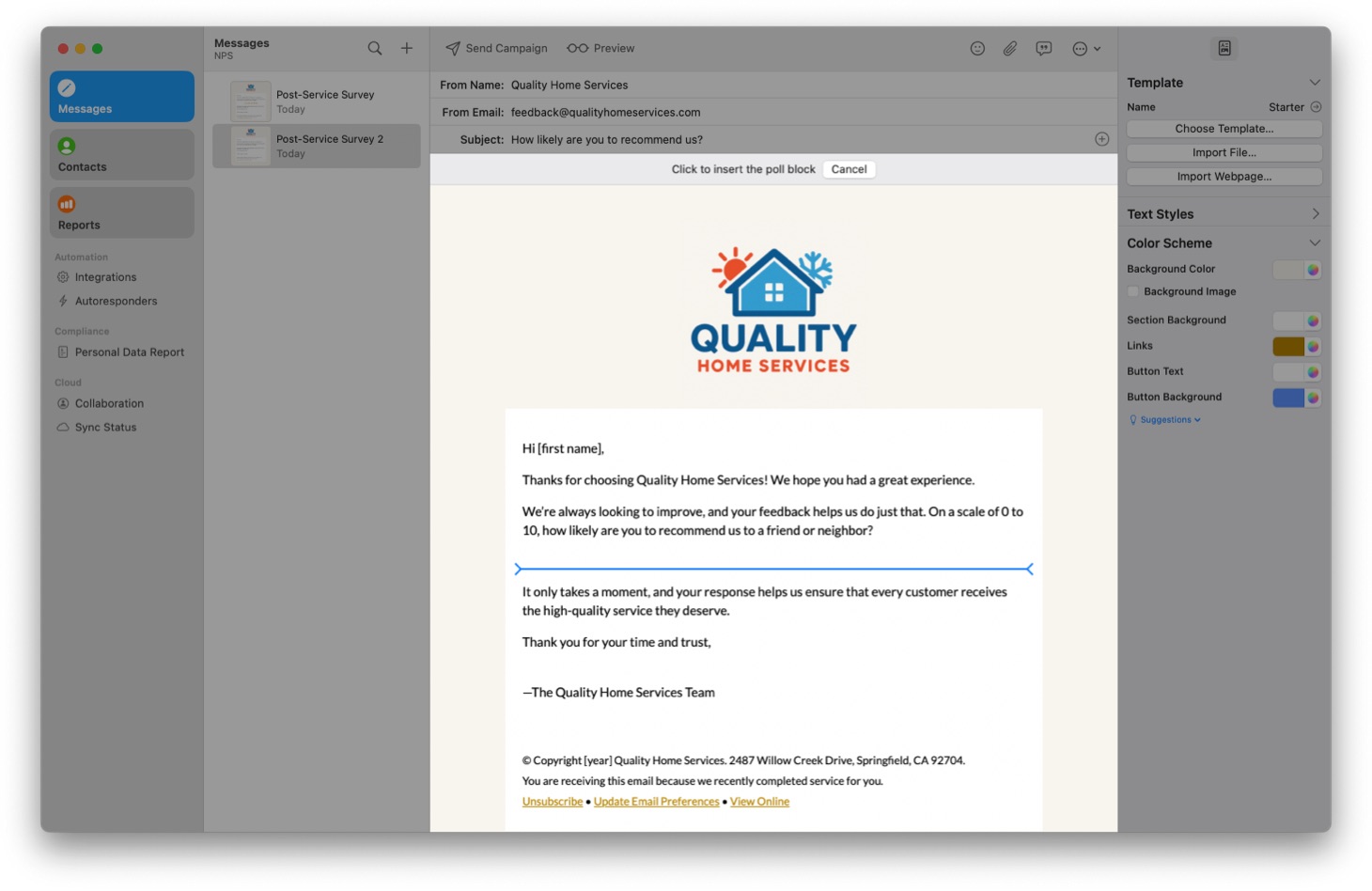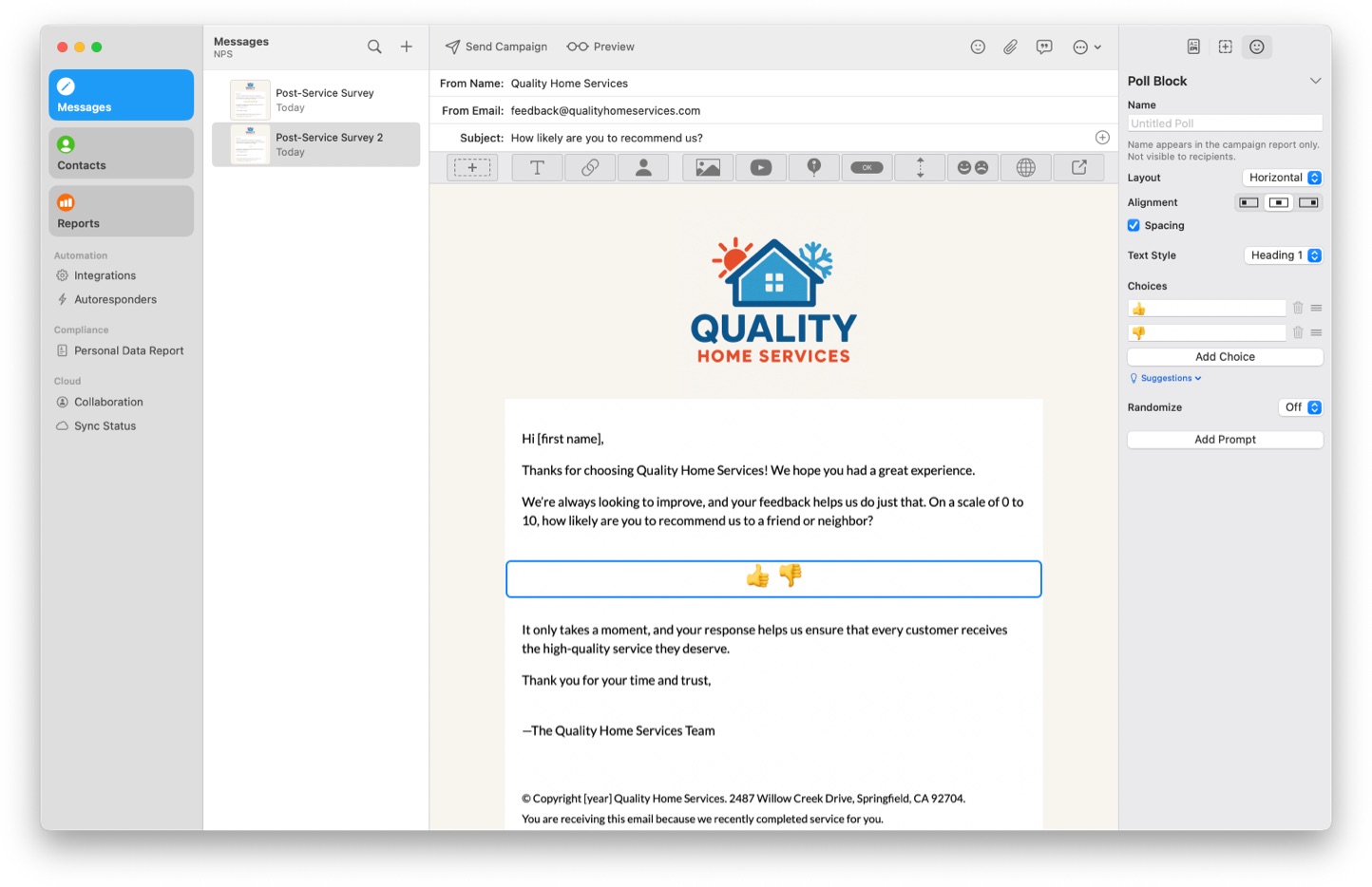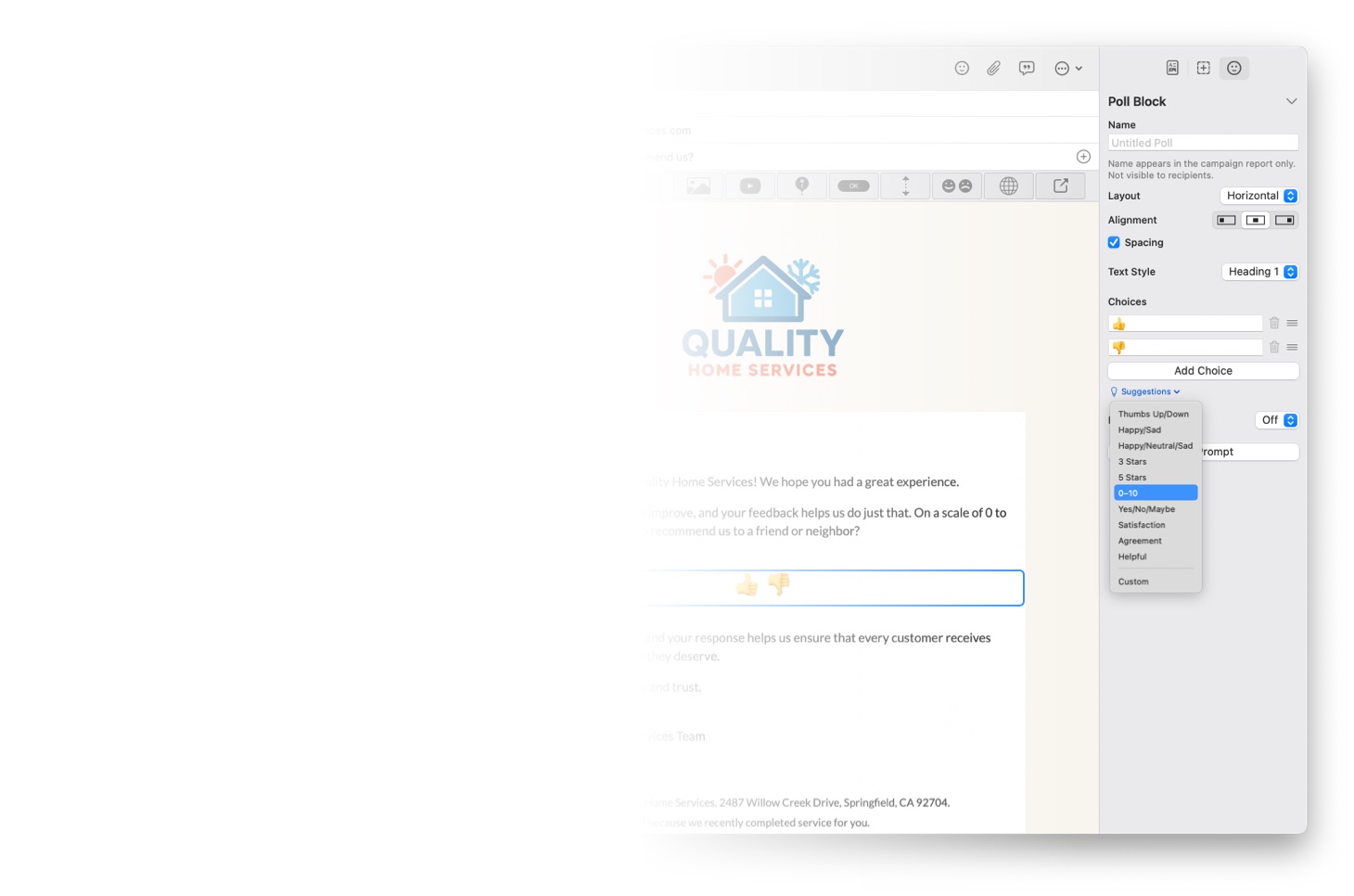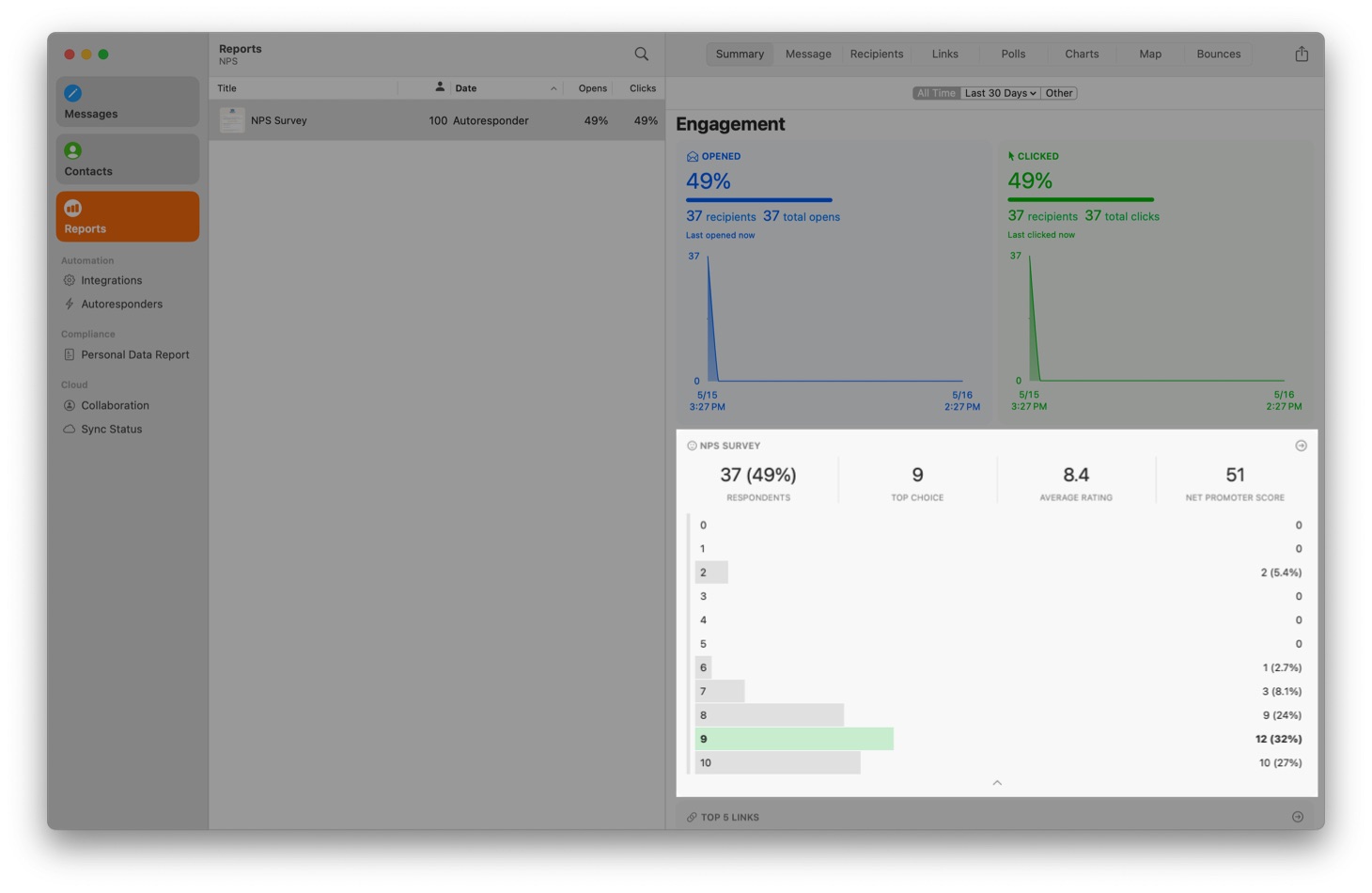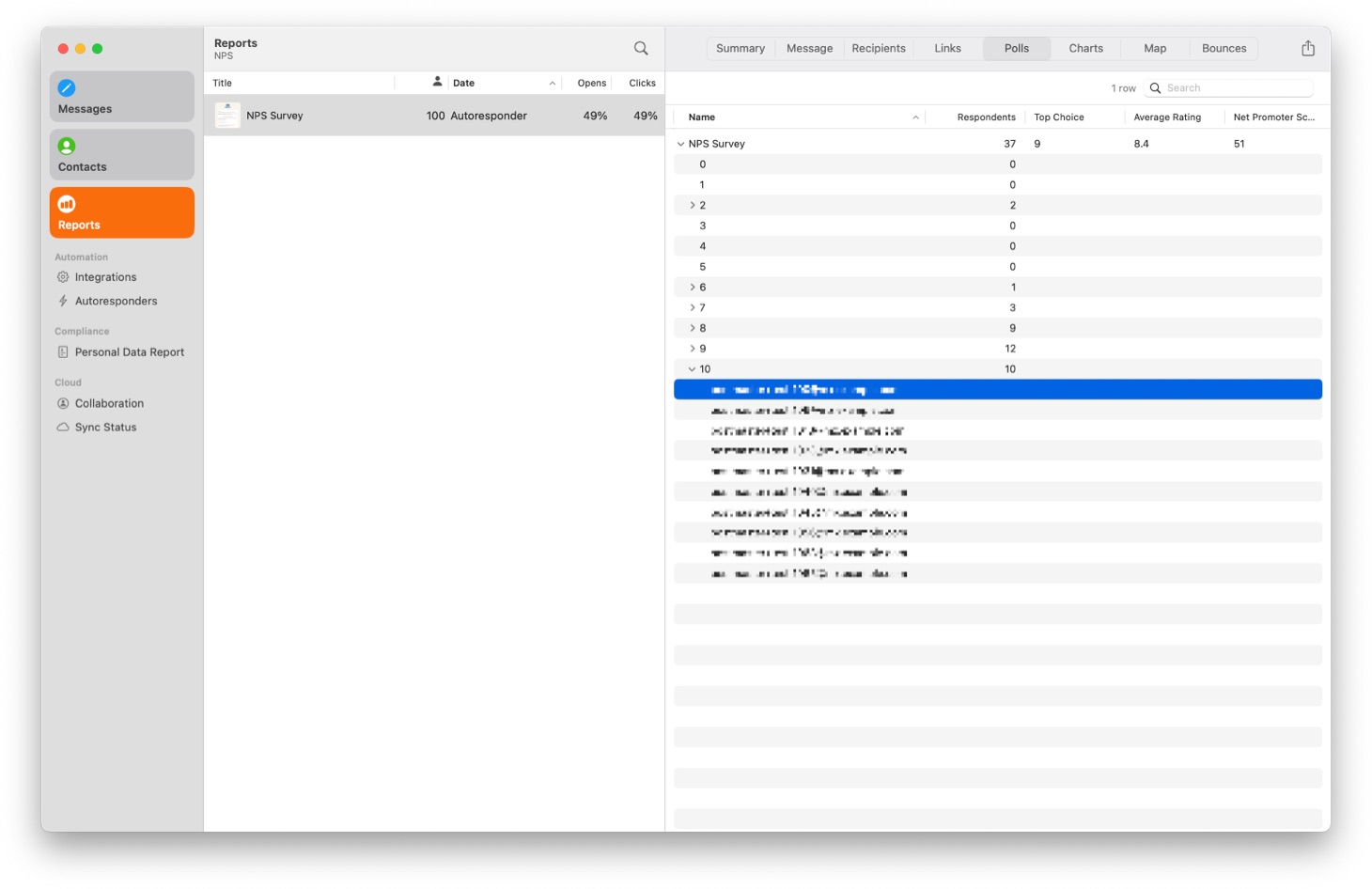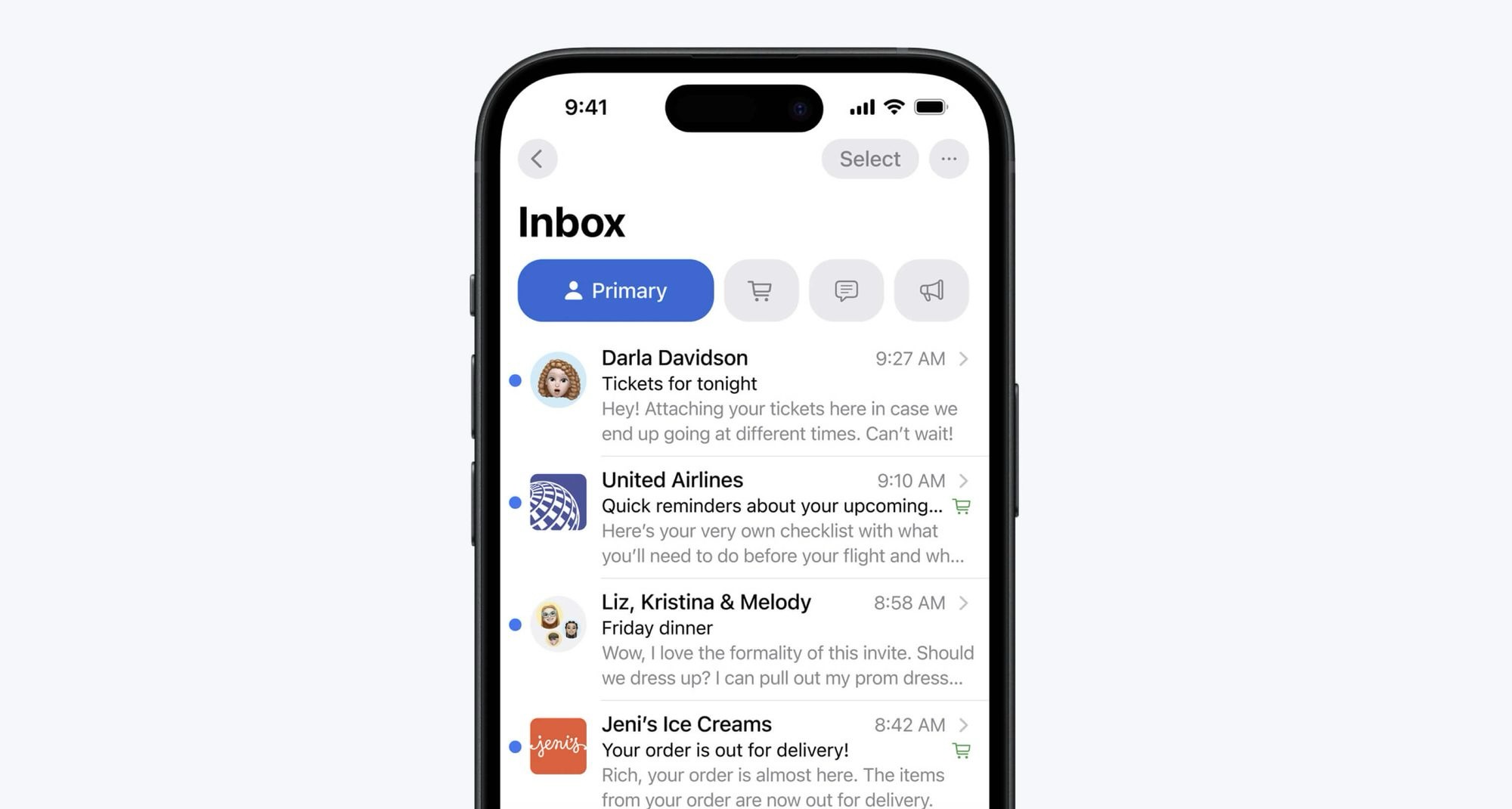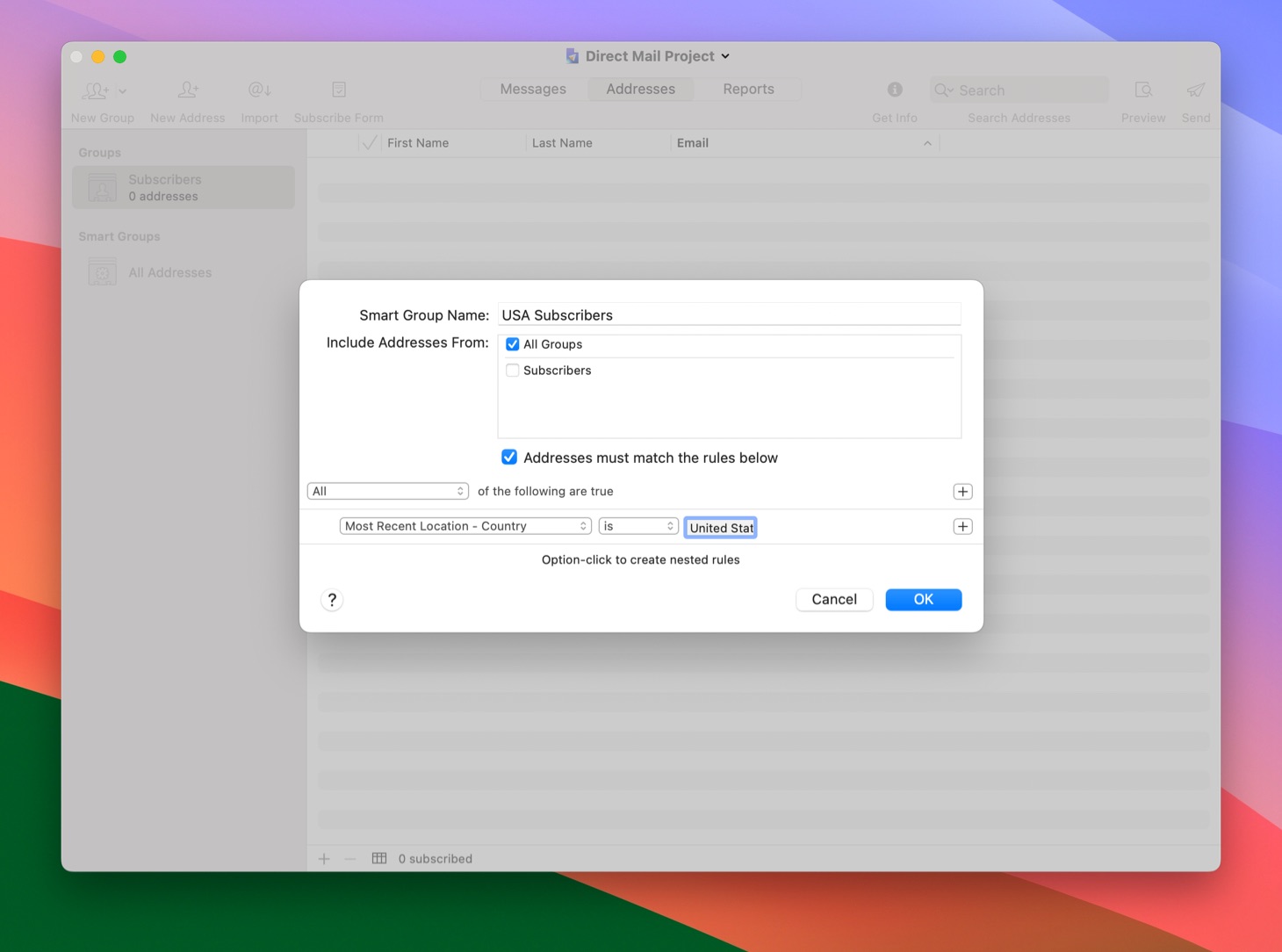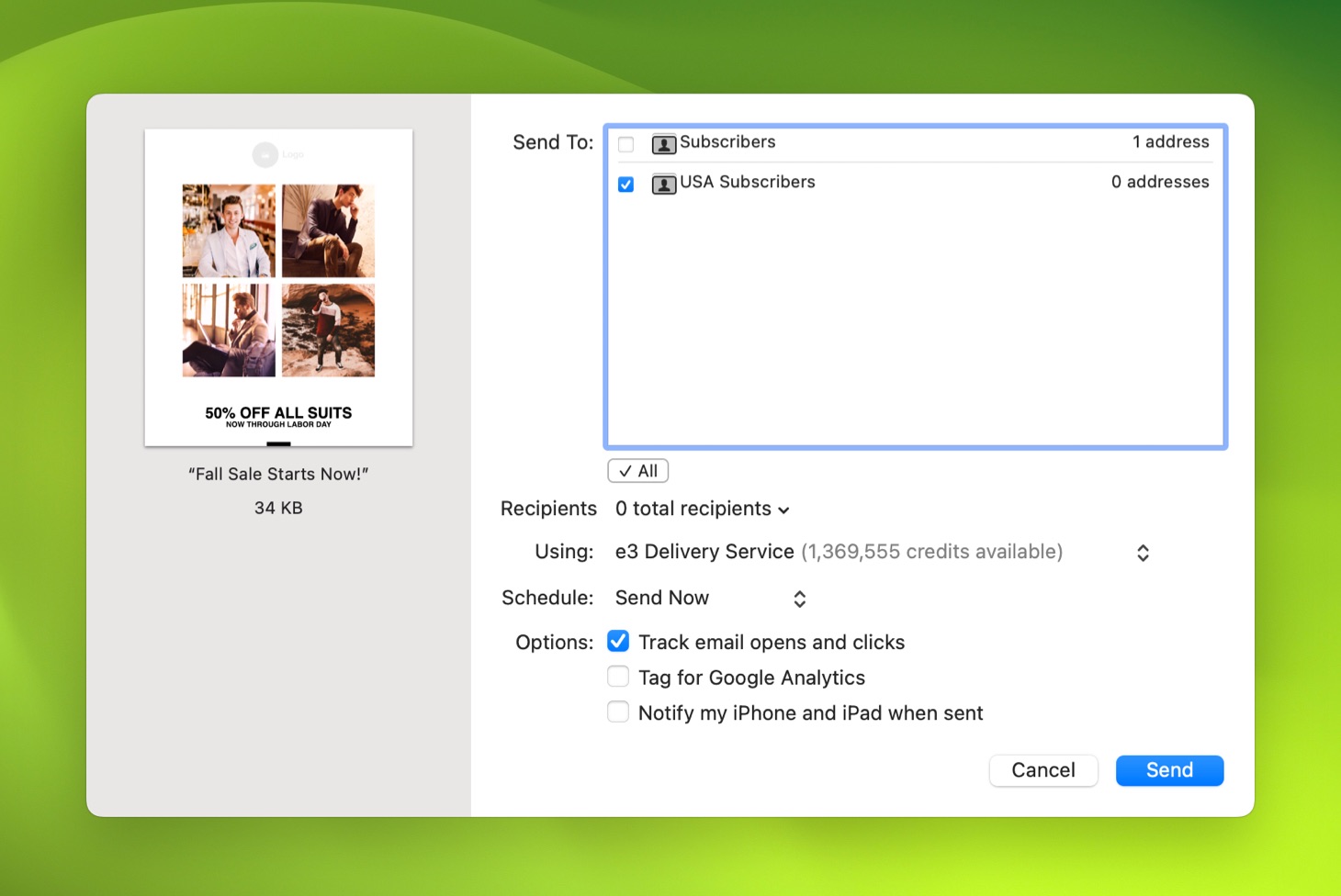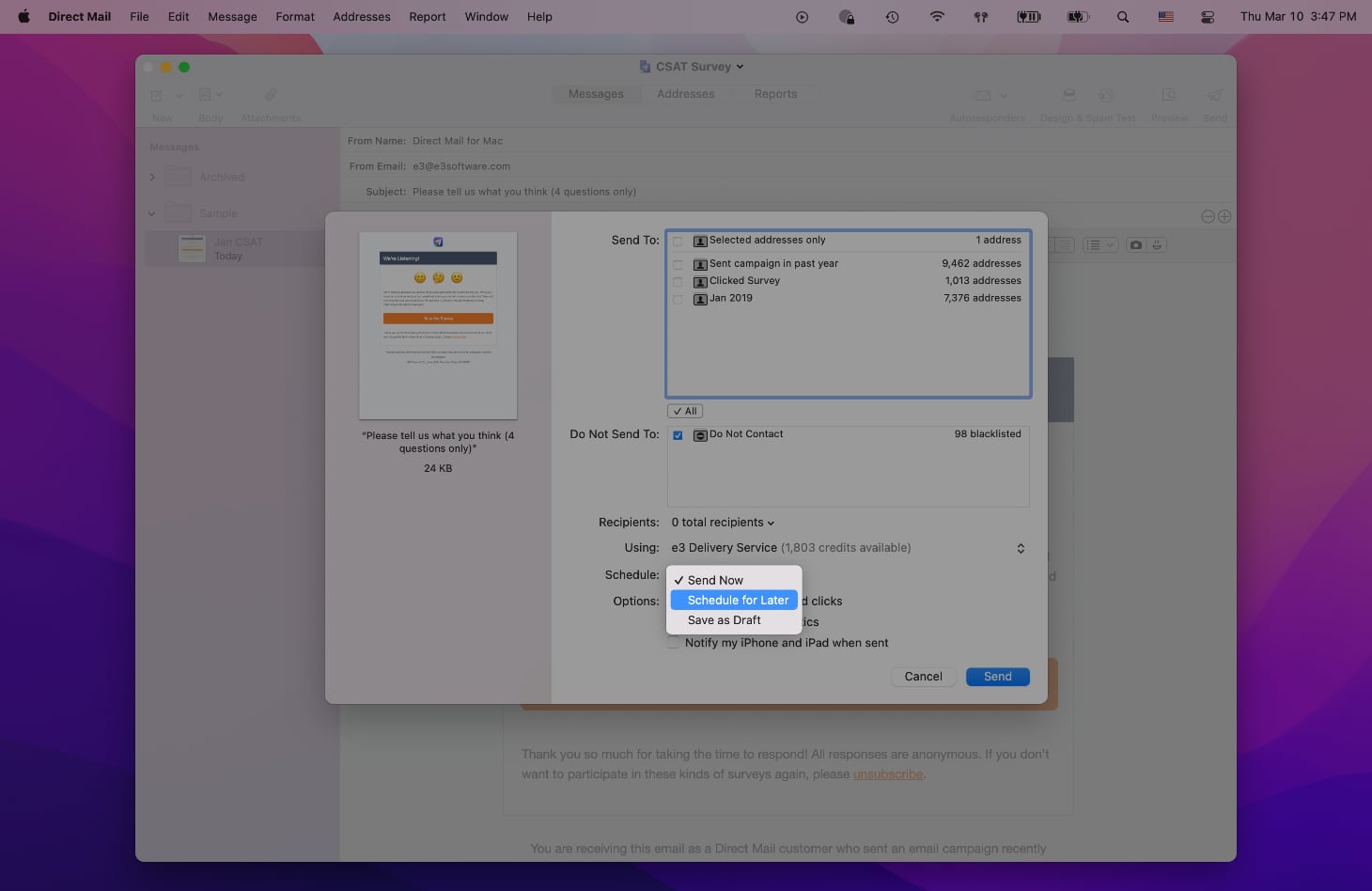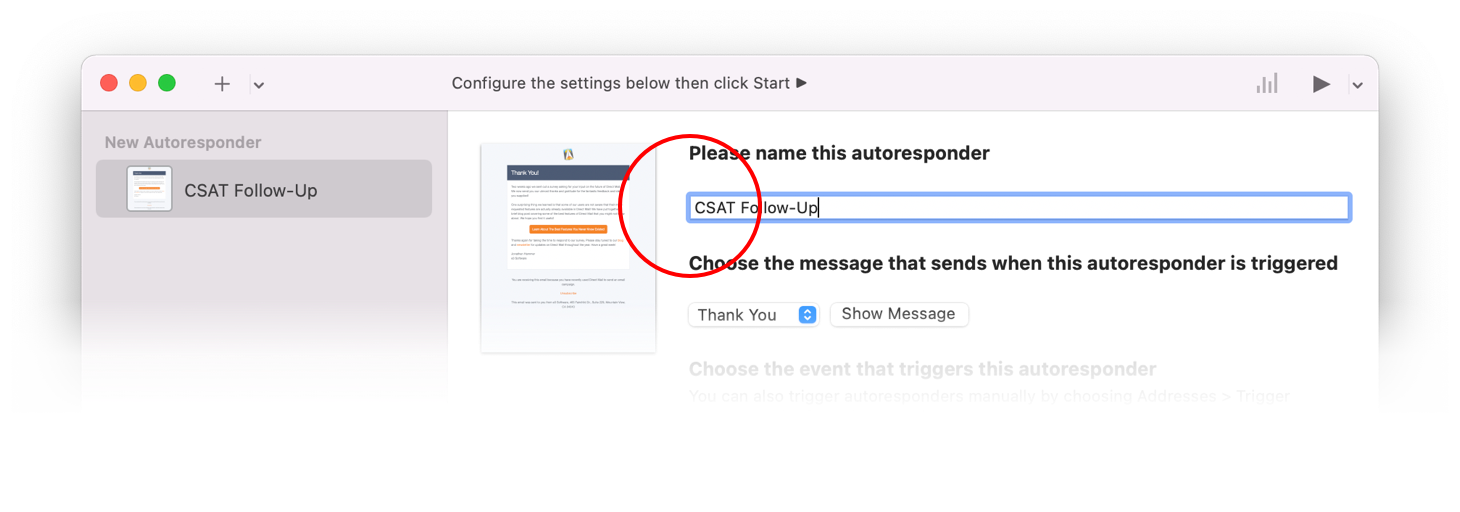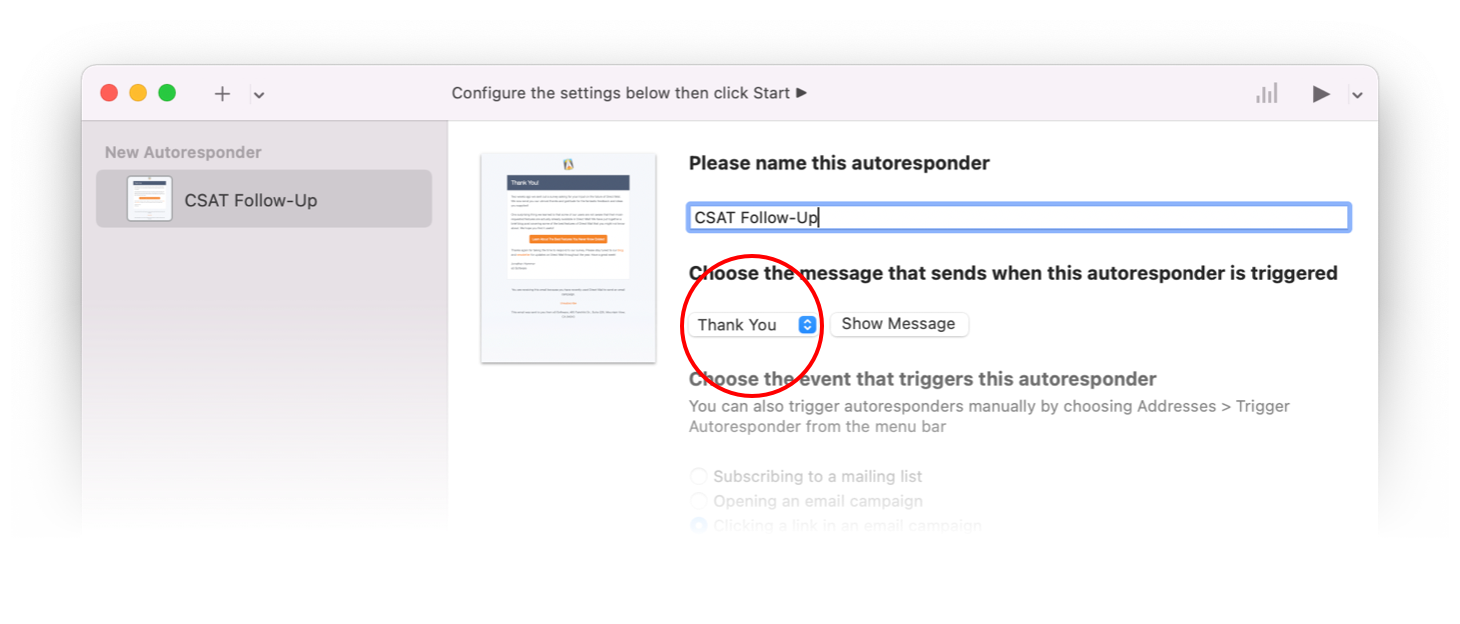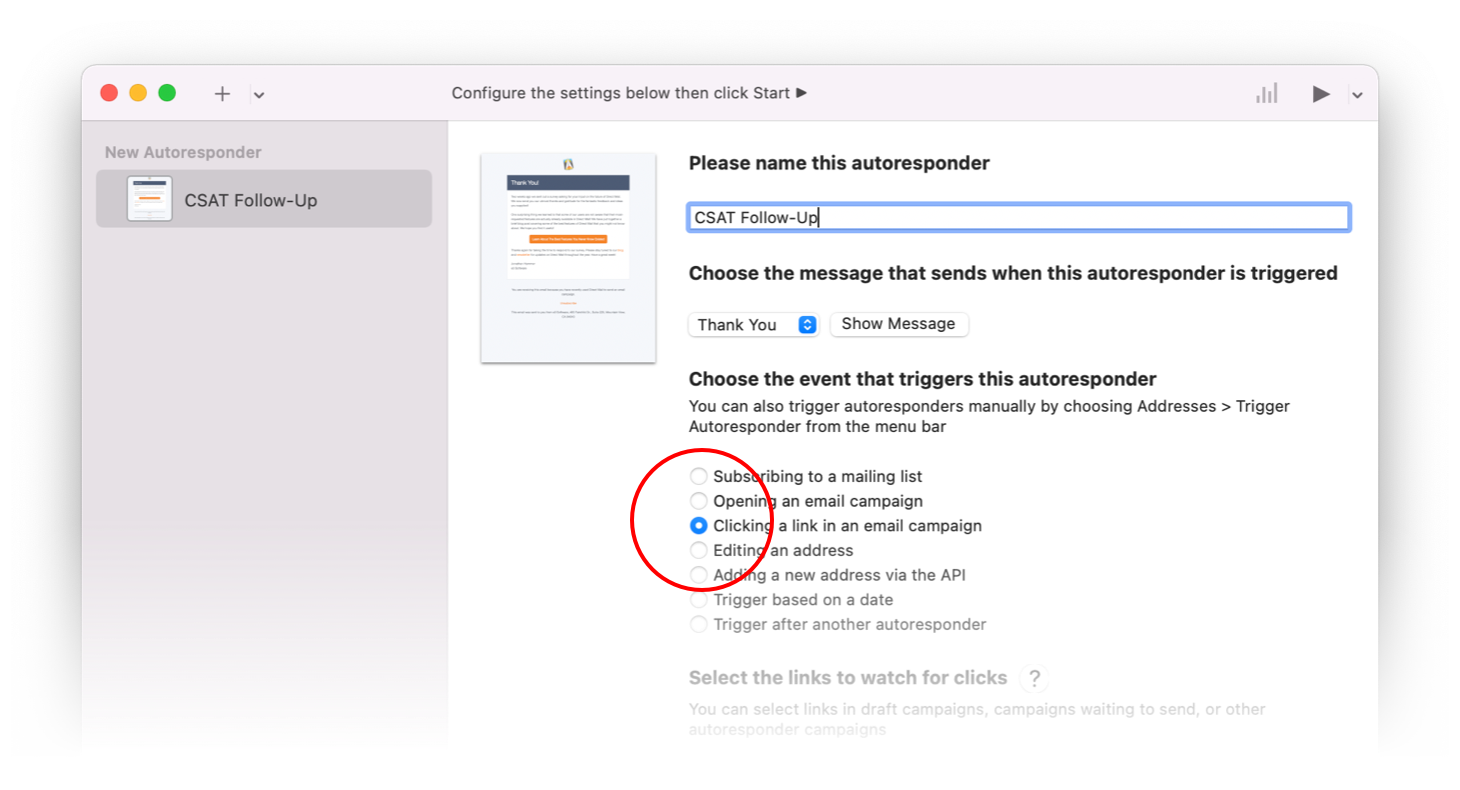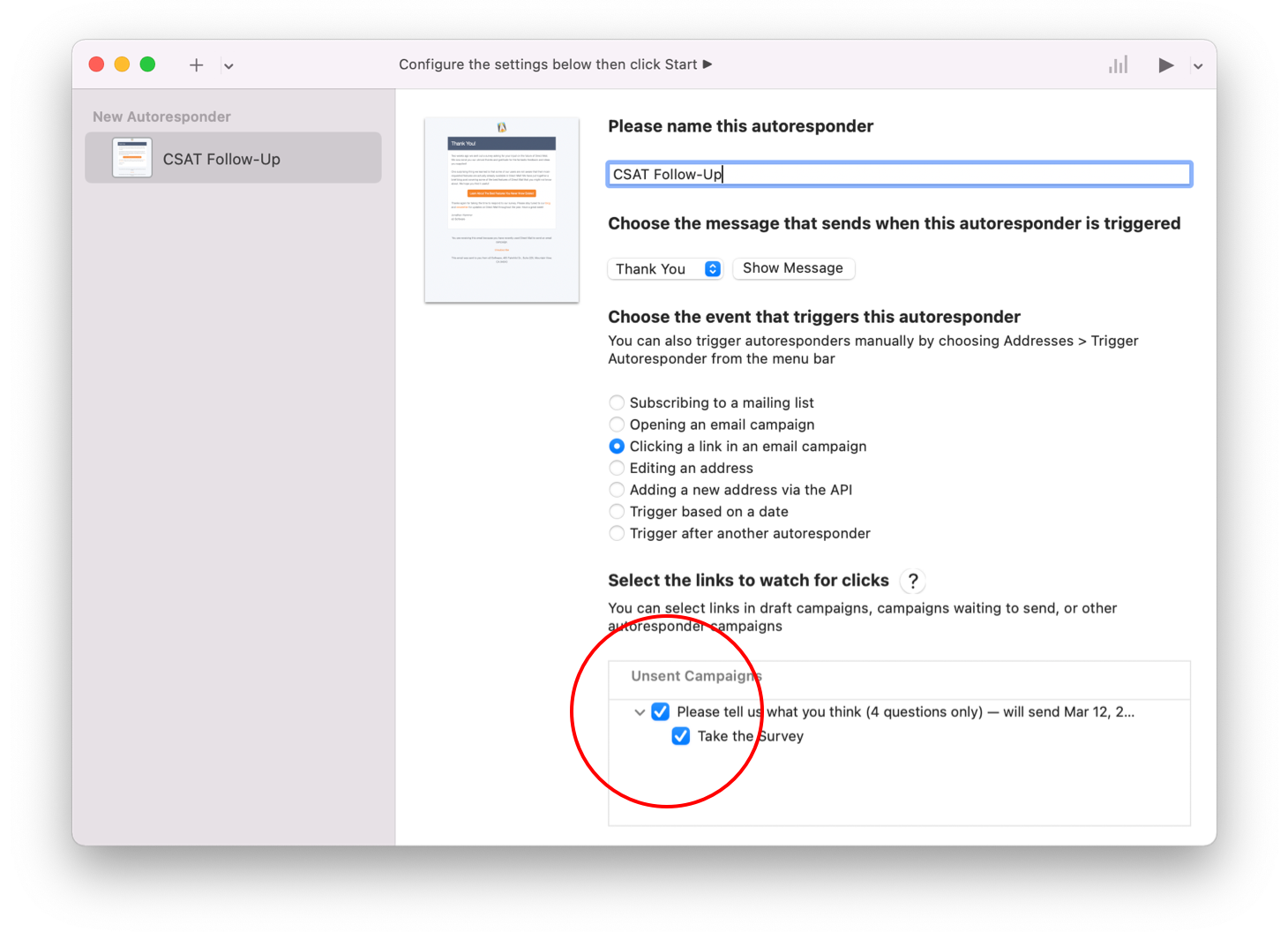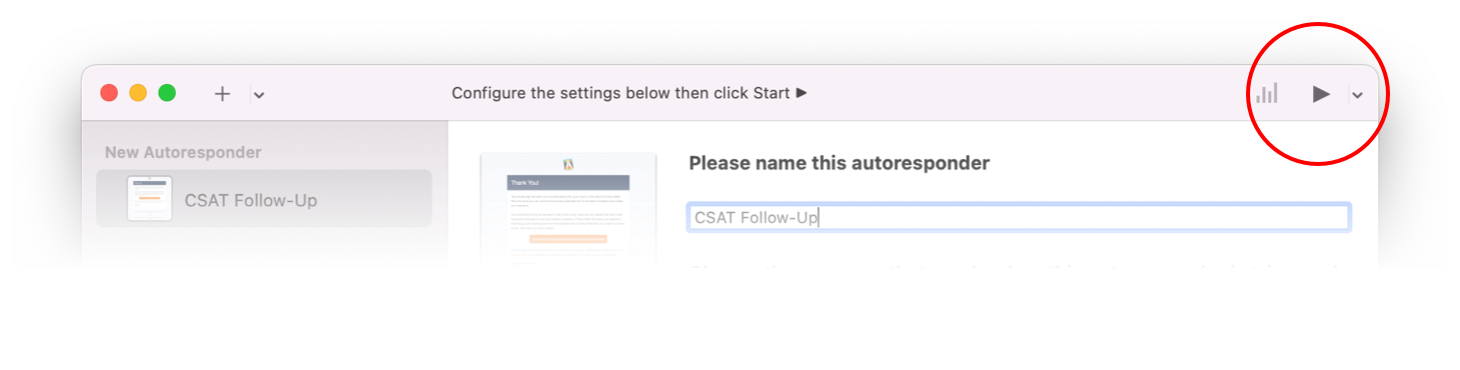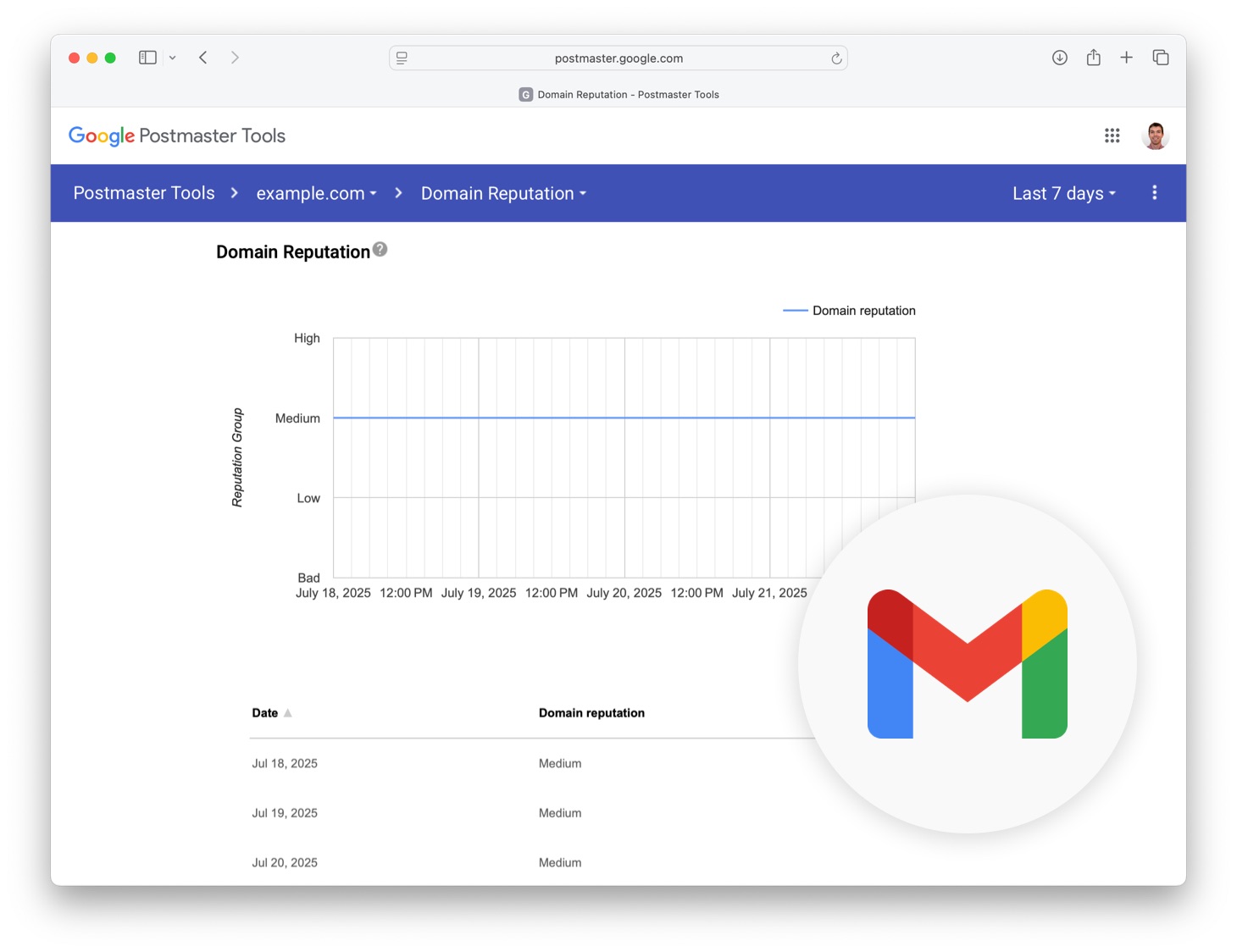
If you’re sending marketing emails to Gmail users, your reputation with Google can have a large impact on your success. A poor reputation means more of your emails end up in spam, or don’t get delivered at all. But how can you tell what Google thinks of your sending behavior?
That’s where Google Postmaster Tools come in. This free service from Google lets you monitor key reputation signals for your sending domain (i.e. the portion of your “From Address” that comes after the “@“), so you can catch problems early and take action before they affect your deliverability.
Why Monitor Your Gmail Reputation?
Google doesn’t just look at email content to determine if a message is spam, it also evaluates your sending behavior over time. Postmaster Tools gives you insight into what Gmail thinks about that behavior. Reporting areas include:
- Domain reputation: A measure of how trustworthy your domain is as a sender. This is largely influenced by how much your recipients engage with your emails. Senders whose emails are regularly opened and clicked on will enjoy a better reputation than senders whose emails largely go unread.
- Spam rate: The percentage of your messages that users mark as spam. Keeping this number at 0.1% or less is critical. Spam complaints from Gmail users do not appear in your regular Direct Mail campaign reports (because Gmail does not share that information for privacy reasons), so Postmaster Tools is the only place to find this information.
- Delivery errors: This includes the percentage of emails that were delayed temporarily or bounced entirely and the reasons why.
- IP reputation, authentication status, etc.: Unless you are sending via your own email server, you won’t need to worry about these reporting areas. Our e3 Delivery Service manages these requirements on your behalf.
Tracking these metrics can help you troubleshoot inbox placement issues, stay ahead of reputation problems, and prove your good sending practices to clients or stakeholders.
How to Set Up Google Postmaster Tools
Getting started only takes a few minutes. Here’s how:
- Go to Google Postmaster Tools
Sign in with a Google account. - Add your sending domain
Click the red “+” button to add a domain you send emails from (e.g.yourdomain.com). - Verify domain ownership
Google needs to make sure you own or control the domain. They’ll ask you to add a DNS TXT record to your domain’s DNS settings. You’ll typically do this through your domain registrar (like GoDaddy or Namecheap). - Wait for verification
Once the TXT record is live, Google will verify it and begin collecting data—usually within 24–48 hours. - Check your dashboards
After data starts flowing, you’ll see reports for your domain reputation, spam rate, authentication status, and more. If something looks off—like a sudden dip in reputation or spike in spam complaints—you’ll know where to start investigating.
Pro Tips
- Monitor trends over time. Sudden changes can point to technical problems or shifts in subscriber engagement.
- Combine with your campaign reports. If you see low open rates in Direct Mail and a drop in reputation in Postmaster Tools, there may be a connection.
Stay Ahead of Deliverability Issues
Email reputation can make or break your ability to reach the inbox—especially with Gmail. By setting up Postmaster Tools, you’re giving yourself an early warning system to keep your campaigns on track.
Need help interpreting your Postmaster Tools data? Reach out to our support team—we’re happy to help!