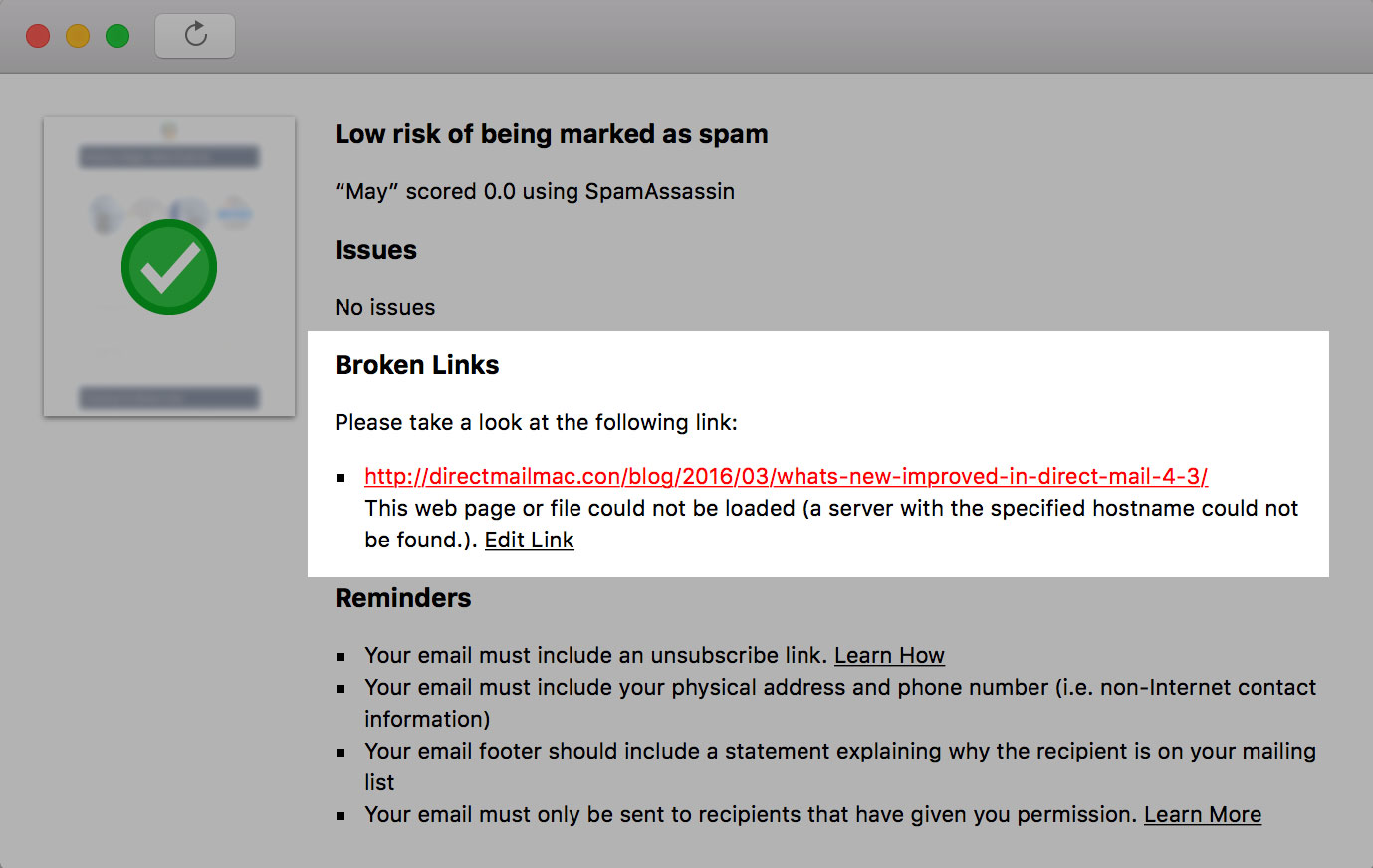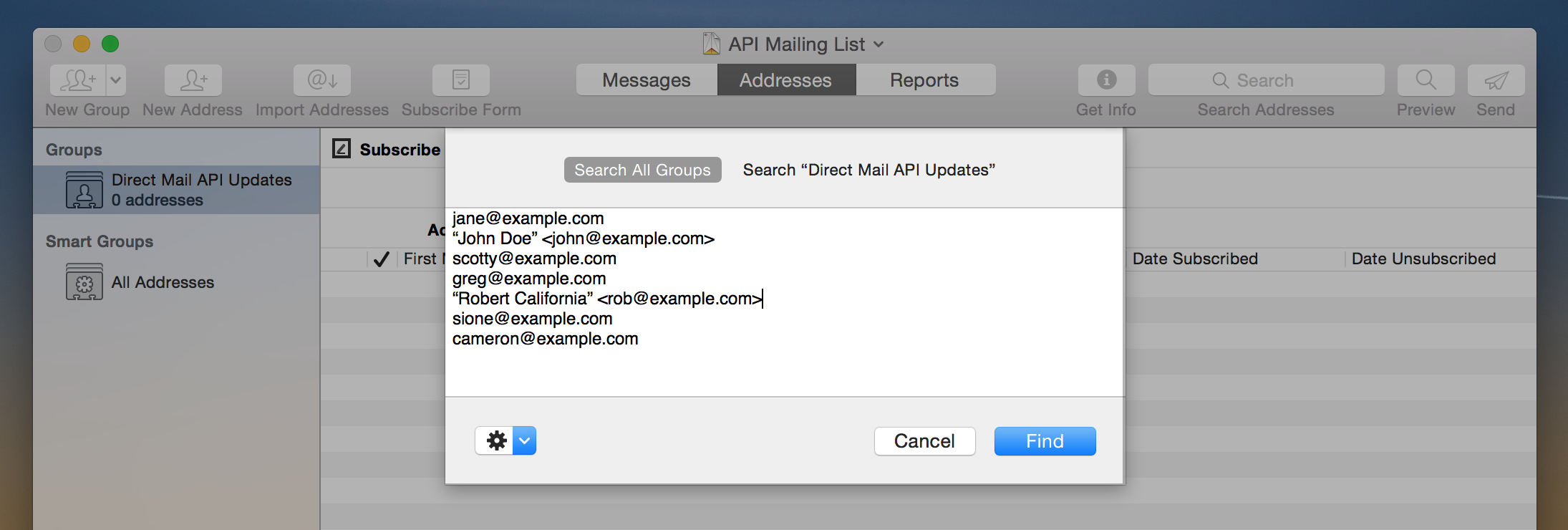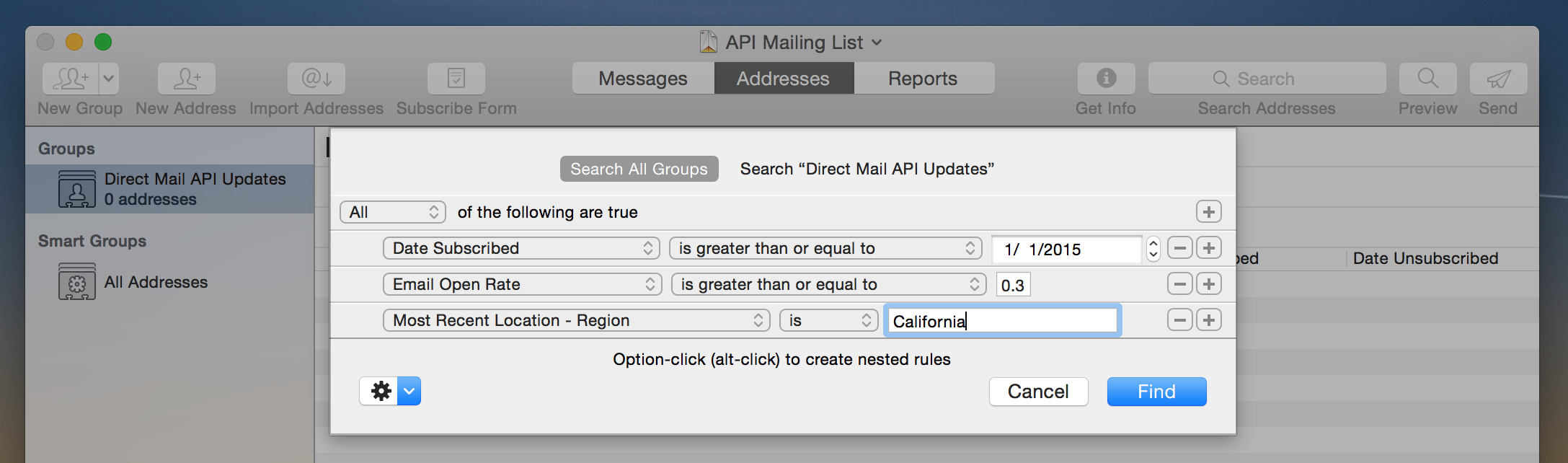Whether you’re new to Direct Mail or a seasoned professional, you’re bound to learn something new from our @directmailmac Twitter feed. We’ve started posting daily tips on how to get the most out of all the features packed into Direct Mail. Every week or so, we’ll roll up the recent tips and post them here to our blog, too.
Many of our customers have discovered new features they didn’t know about, while others have learned great time-saving tricks. Take a look and let us know what you think!
Schedule your email campaign to send itself at a later date
Need to schedule a mailing to send at a later date/time? Easy!
Find out how: https://t.co/KoIc3bmVkL#DMTips pic.twitter.com/4A3nIj8SHr
— Direct Mail for Mac (@directmailmac) May 18, 2016
View your email campaign reports on the go with our iOS app
You can view email campaign reports from your iPhone or iPad!
Find out how: https://t.co/vaWKa0GREV#DMTips pic.twitter.com/k93BC7ak6K
— Direct Mail for Mac (@directmailmac) June 1, 2016
Save time with handy multi-touch gestures
Have a Mac with multi-touch? Direct Mail has handy gestures!
Find out more: https://t.co/L70vemB9Jz
#DMTips pic.twitter.com/3pyDSXsUsE— Direct Mail for Mac (@directmailmac) May 31, 2016
Organize and archive your messages (and autoresponders) with easy-to-use folders
Organize & archive your messages with easy-to-use folders.
Find out how: https://t.co/zIfQBG11Ff#DMTips pic.twitter.com/ru587RiCos
— Direct Mail for Mac (@directmailmac) May 26, 2016
Turn your Facebook Page fans into email subscribers
Add a signup to your Facebook page to turn fans into subscribers!
Find out how: https://t.co/ESyC5xbNOr#DMTips pic.twitter.com/UzrQkE8c7q
— Direct Mail for Mac (@directmailmac) May 25, 2016