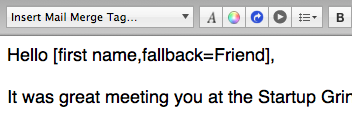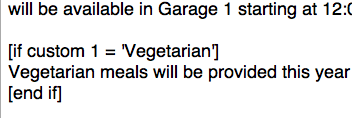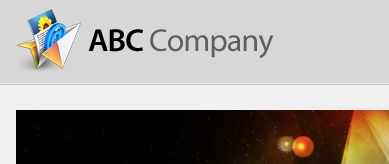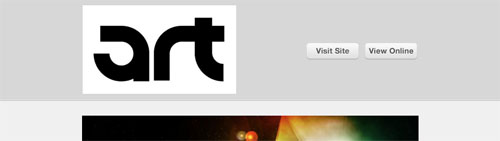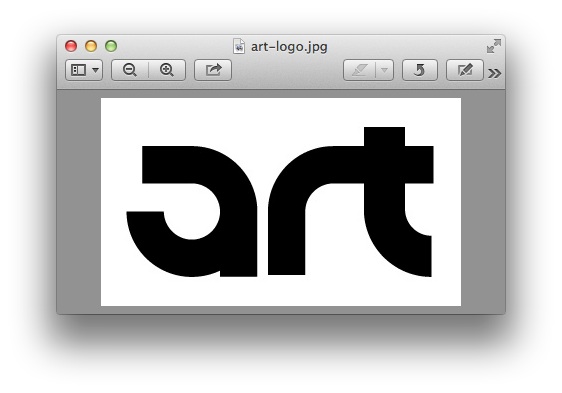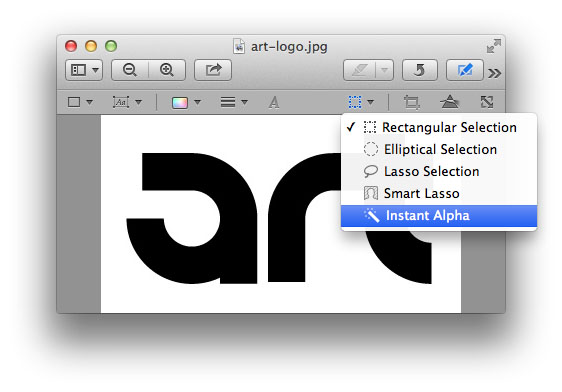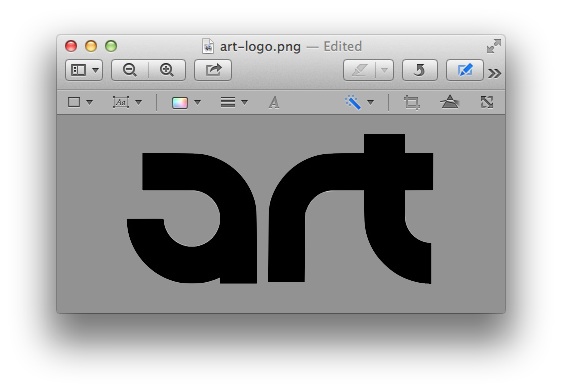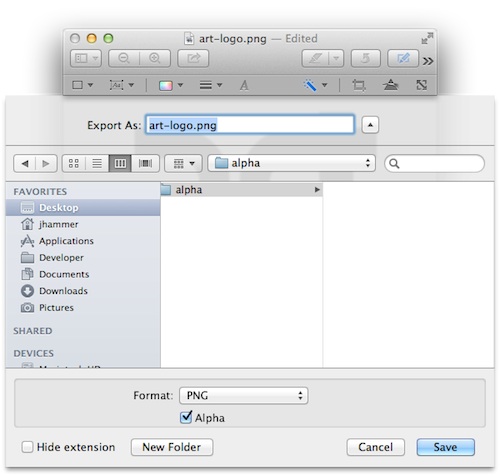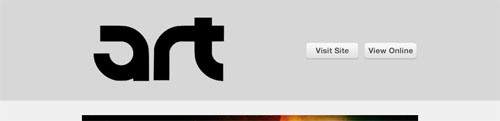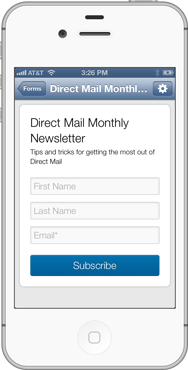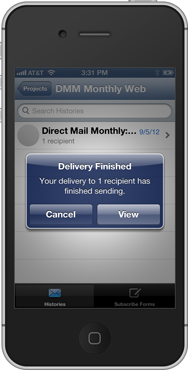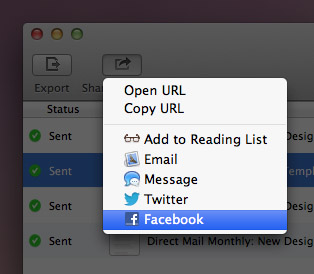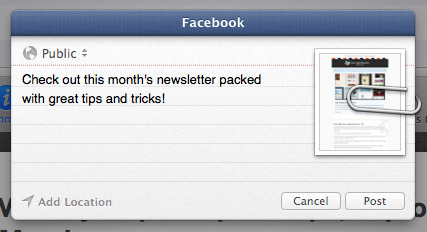The just-released Direct Mail 3.5 update includes some changes to how Daylite syncing works. If you don’t use Daylite in conjunction with Direct Mail, then this blog post will probably not interest you. If you do, however, then you might be interested in what has changed.
Direct Mail now synchronizes unsubscribe information back to Daylite. Previously, if a contact was marked as “unsubscribed” in Direct Mail, that information would not appear anywhere in Daylite. Starting in version 3.5, when a contact is marked as “unsubscribed” in Direct Mail, the corresponding contact in Daylite will be moved to a group called “Unsubscribes” the next time you sync. The “Unsubscribes” group in Daylite is created for you automatically and will appear as a sub-group of the Daylite group you sync with.
Here’s an example. Let’s say you have synced Direct Mail to the “Mailing List” group in Daylite. Here’s what your group looks like in Daylite:
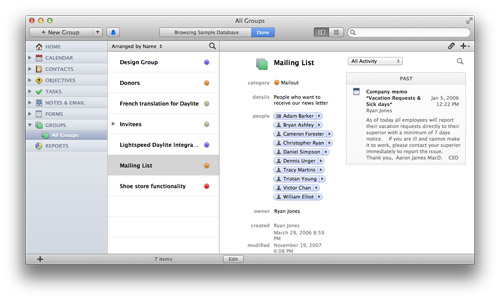
…and here’s what it looks like in Direct Mail:
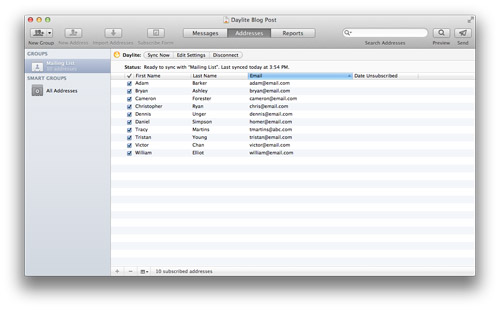
Now let’s say that Victor Chan unsubscribes from our list:
![]()
The next time sync Direct Mail with Daylite, Victor Chan will be moved out of the “Mailing List” group and into the “Unsubscribes” group. Victor Chan will also disappear from your list in Direct Mail (as Victor is no longer in the “Mailing List” group that Direct Mail syncs with):
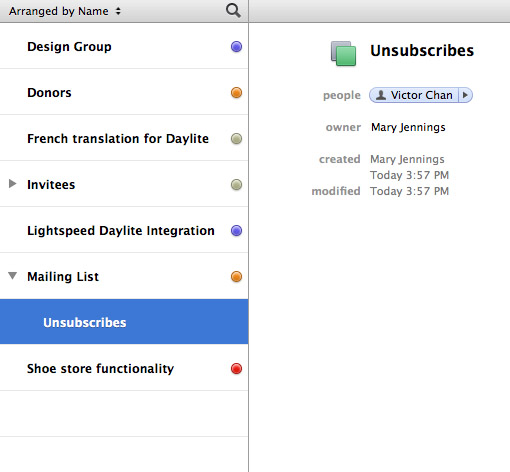
A Note on Performance
If you have a large number of unsubscribes that have not been synced over to Daylite yet, you may find that the syncing process takes a long time to complete. We are working with Marketcircle to improve sync performance in future versions of Daylite.
Conclusion
We hope you find this improvement to Daylite syncing useful in your day-to-day workflow. Please let us know if you have any questions—and please let your friends know about how easy it is to use Daylite with Direct Mail!
![The "[first name]" mail-merge tag being used in a greeting](https://directmailmac.com/blog/wp-content/uploads/2013/01/mmt-simple.png)