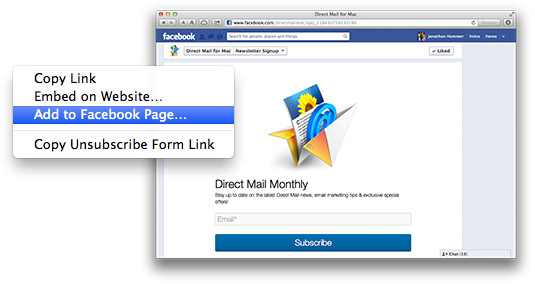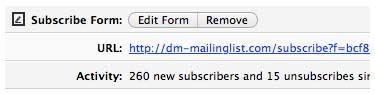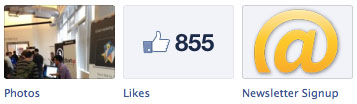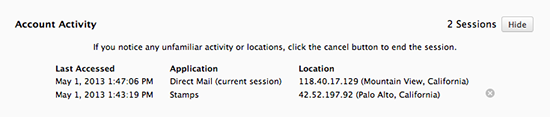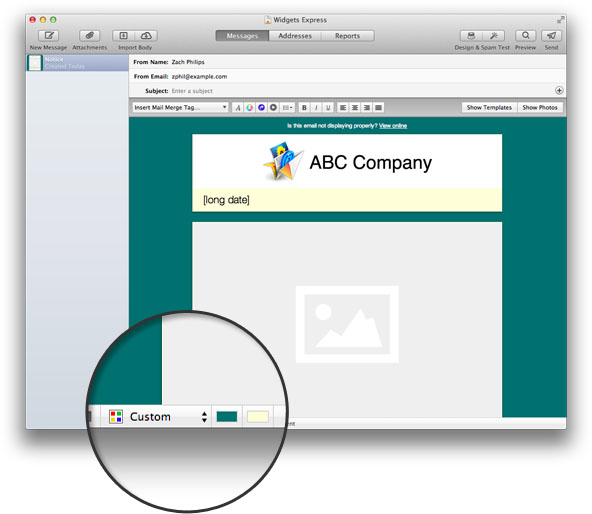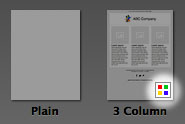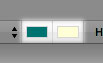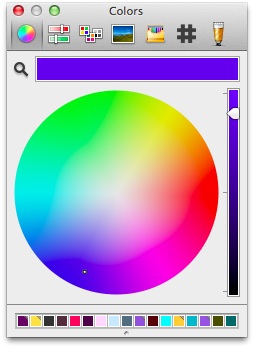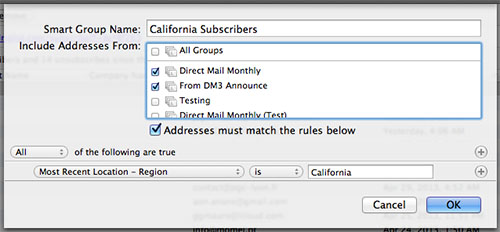Have you upgraded yet? iOS 7’s much anticipated launch day finally arrived yesterday and we were proud to be ready on day one! We’ve worked hard over the past few months to bring Stamps up-to-date with the new design principles of iOS 7. Stamps is now cleaner, easier on the eyes, and most importantly, gradient-free. Along with a fresh look, we made some tweaks under the hood that we think you’ll appreciate.
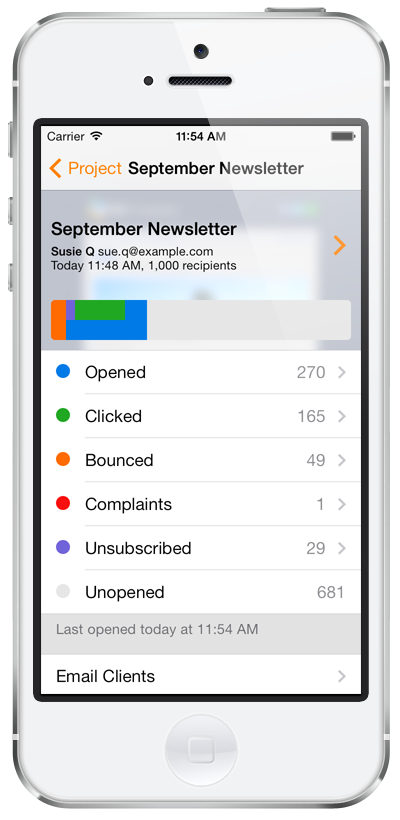
Live Updating
Just like Direct Mail on OS X, Stamps now updates email campaign reports in real time, which means the data on your phone will always be current (even without manually refreshing). After your email campaign goes out, you can open up Stamps and watch how your recipients are reacting. This feature leverages the latest push notification technology in iOS 7 in order to save battery life while still enabling you to track the thousands of interactions your recipients make with your email. Stamps even updates in the background! Be sure to allow push notifications when prompted by iOS.
Push Preview
This is a lesser-known feature of Stamps that we’d like to highlight. It’s no surprise that the percentage of emails being read on mobile devices continues to increase. With this in mind, it is crucial to test your email designs in a mobile environment. To save you the headache of sending yourself an email to test every change you make, we’ve added a feature to Stamps that allows you to see and interact with mobile versions of your email with a simple push of a button. Learn more
Deliver Now
When working in a team, it’s not unusual to have to wait by your computer for the go-ahead to send out an email campaign. Timing is key. With Direct Mail, you can set your mailing to be delivered in the distant future, and in Stamps, a button will appear at the bottom of your report called “Deliver Now”. This enables you to send out that mailing even if you’re not by your computer when the go-ahead finally comes.
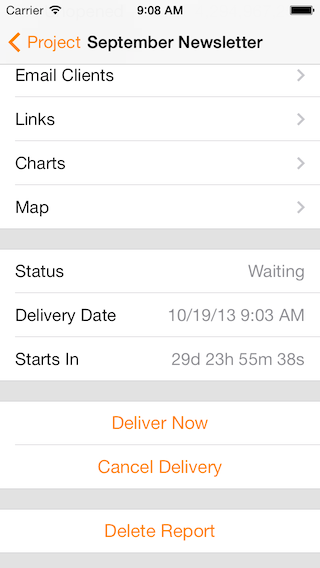
Subscribe Form Kiosk Mode
Collecting contact information at trade shows or other events can be a pain: handwritten forms are sloppy, entering business card data is tedious, and transcribing info into a spreadsheet is error-prone. We have a better solution. Build a subscribe form in Direct Mail and it automatically syncs to Stamps on your iPad, where you can display it to your visitors. They can enter their own info, and Kiosk Mode prevents anyone from exiting the app or tampering with the rest of your iPad. Learn more
We’ve built Stamps to be a strong complement to Direct Mail and we think you’ll find it extremely useful. Best of all, it’s free on the App Store!